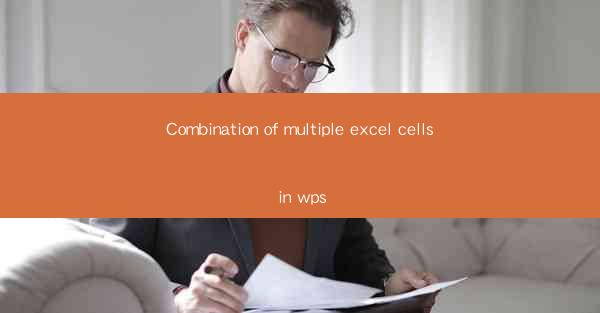
Introduction to Combining Multiple Excel Cells in WPS
Combining multiple cells in an Excel sheet is a common task that can help streamline data organization and presentation. In WPS, a popular spreadsheet software similar to Microsoft Excel, users can easily merge cells to create a single cell that spans across multiple columns or rows. This feature is particularly useful for creating headers, titles, or when you want to combine data from adjacent cells into one.
Why Combine Cells in WPS?
There are several reasons why you might want to combine cells in WPS:
1. Enhanced Visual Appeal: Merging cells can make your spreadsheet look cleaner and more professional, especially when dealing with headers or titles that span across multiple columns.
2. Simplified Data Entry: By merging cells, you can reduce the number of cells that need to be filled, which can save time and reduce the likelihood of errors.
3. Improved Data Analysis: Merging cells can make it easier to analyze data when you want to treat a group of cells as a single unit.
4. Custom Formatting: Merging cells allows you to apply formatting to a larger area more efficiently, such as adding a border or background color to a header row.
5. Space Optimization: Merging cells can help you save space on your spreadsheet, especially when you have a lot of empty cells that are not contributing to the layout.
How to Merge Cells in WPS
Merging cells in WPS is a straightforward process. Here's a step-by-step guide:
1. Select the Cells: Click and drag to select the cells you want to merge. You can also click on the first cell, hold down the Shift key, and click on the last cell to select a range of cells.
2. Access the Merge Function: Once your cells are selected, go to the Home tab in the ribbon at the top of the screen.
3. Choose Merge and Center: In the Alignment group, you will find the Merge and Center button. Click on it to merge the selected cells.
4. Customize the Merge: If you want to customize the merge, such as merging cells without centering the text, you can use the Merge button instead, which will open a dialog box where you can choose the merge options.
Types of Cell Merging in WPS
WPS offers different types of cell merging, each with its own use case:
1. Merge and Center: This is the most common type of merge, where the text is centered in the merged cell.
2. Merge Across: This option merges cells horizontally across the selected range.
3. Merge Down: This option merges cells vertically down the selected range.
4. Merge Cells: This option allows you to merge cells without centering the text, which can be useful for custom layouts.
Unmerging Cells in WPS
If you need to unmerge cells in WPS, here's how you can do it:
1. Select the Merged Cell: Click on the merged cell you want to unmerge.
2. Unmerge Function: Go to the Home tab and in the Alignment group, click on the Unmerge Cells button.
3. Confirm the Action: A dialog box will appear asking you to confirm the unmerge action. Click OK to proceed.
Best Practices for Merging Cells in WPS
When merging cells in WPS, it's important to keep the following best practices in mind:
1. Plan Your Layout: Before merging cells, plan your spreadsheet layout to ensure that merging will enhance the readability and functionality of your data.
2. Avoid Excessive Merging: Over-merging cells can make your spreadsheet difficult to navigate and may not be necessary for all types of data.
3. Consider Data Loss: Be aware that merging cells can lead to data loss if the original cells contain important information that you need to retain.
4. Use Comments for Additional Information: If you need to include additional information in the merged cell, consider using comments instead of merging cells, as this allows you to keep the original data intact.
By following these guidelines, you can effectively use the cell merging feature in WPS to improve the organization and presentation of your data.











