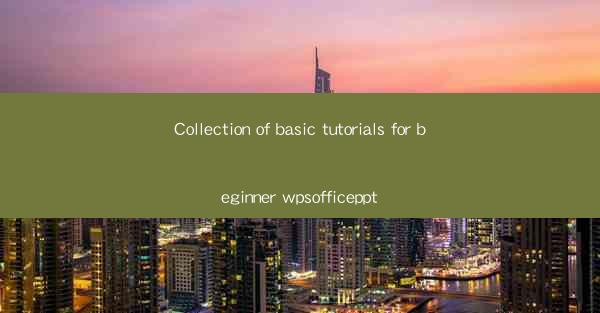
Introduction to WPS Office and PPT
WPS Office is a versatile office suite that offers a range of applications, including word processing, spreadsheet, and presentation tools. Among these, WPS Presentation (PPT) is particularly useful for creating professional and visually appealing slideshows. This collection of basic tutorials is designed to guide beginners through the essential features and functionalities of WPS Office PPT, helping them to create effective presentations.
Understanding the WPS Office PPT Interface
Before diving into the creation of presentations, it's important to familiarize yourself with the WPS Office PPT interface. Here's a quick rundown:
1. Menu Bar: This is where you'll find all the main commands and options for creating and editing your presentation.
2. Slide Area: This is where you'll work on your slides. You can add, delete, and rearrange slides here.
3. Slide Panel: This panel displays a thumbnail view of each slide, making it easy to navigate through your presentation.
4. Formatting Tools: These tools allow you to format text, shapes, and other elements on your slides.
5. View Options: Here you can change the view of your presentation, such as slide view, outline view, or reading view.
Creating a New Presentation
To start creating a new presentation in WPS Office PPT, follow these steps:
1. Open WPS Office PPT.
2. Click on New to create a new presentation.
3. Choose a template from the available options or start with a blank presentation.
4. Enter a title for your presentation and click OK.
Adding and Editing Slides
Once you have a new presentation, you can start adding and editing slides:
1. Add a Slide: Click on the Insert tab and select Slide to add a new slide. You can choose from various slide layouts to suit your content.
2. Edit Slide Content: Double-click on a slide to enter edit mode. You can add text, images, charts, and other objects to your slides.
3. Rearrange Slides: To change the order of slides, click and drag them in the slide panel.
Formatting Text and Objects
Formatting is key to creating an engaging presentation. Here's how to format text and objects:
1. Select Text: Click on the text you want to format.
2. Change Font: Use the font dropdown to select a new font style.
3. Adjust Font Size: Use the font size dropdown to change the size of the text.
4. Format Objects: Select an object (like an image or shape) and use the formatting tools to adjust its size, color, and other properties.
Adding Transitions and Animations
Transitions and animations can make your presentation more dynamic and engaging:
1. Add a Transition: Select a slide and go to the Animations tab. Choose a transition effect from the options and click Apply.
2. Add an Animation: Select an object and go to the Animations tab. Choose an animation effect and click Apply.
3. Adjust Animation Settings: You can change the duration, delay, and other settings for transitions and animations.
Customizing Slide Masters
Slide masters are a powerful feature in WPS Office PPT that allows you to apply consistent formatting to all slides in your presentation:
1. Open Slide Master: Go to the View tab and click on Slide Master.
2. Edit Masters: Make changes to the slide master, such as font styles, background colors, and placeholders.
3. Apply Changes: Click Close Master View to apply the changes to all slides in your presentation.
Exporting and Sharing Your Presentation
Once your presentation is complete, you can export and share it with others:
1. Export to Different Formats: Go to the File menu and select Export. Choose the desired format, such as PDF, PPTX, or PNG.
2. Share via Email: Click on the File menu and select Save As. Choose a location to save your presentation and then attach it to an email.
3. Upload to Cloud Services: Use the File menu to upload your presentation to cloud services like OneDrive or Google Drive, making it accessible from anywhere.
By following these basic tutorials, beginners can start creating professional presentations using WPS Office PPT. With practice, you'll be able to leverage more advanced features and create compelling slideshows that effectively communicate your message.











