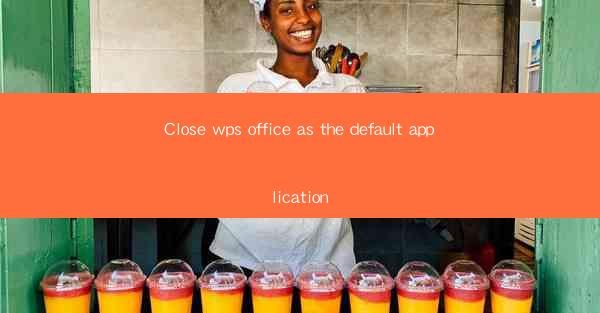
How to Close WPS Office as the Default Application: A Comprehensive Guide
Are you tired of WPS Office constantly opening every time you double-click on a document? Do you want to switch to a different application as your default? Look no further! This article will guide you through the process of closing WPS Office as the default application on your computer. Say goodbye to the inconvenience and hello to a more personalized experience.
Why Close WPS Office as the Default Application?
1. Personal Preference
Every user has their own preferences when it comes to software. If WPS Office doesn't meet your needs, it's perfectly reasonable to switch to another application that does.
2. Performance Issues
Sometimes, having multiple applications set as default can lead to performance issues. By closing WPS Office as the default, you can potentially improve your system's speed and efficiency.
3. Compatibility Concerns
If you're working with specific file types that WPS Office doesn't support, changing the default application can ensure that your documents open in the correct program.
How to Close WPS Office as the Default Application
Step 1: Identify the File Type
Before you proceed, identify the file type you want to change the default application for. This could be a Word document, Excel spreadsheet, or PowerPoint presentation.
Step 2: Open File Properties
Right-click on the file you want to change and select Properties. This will open a dialogue box with various tabs.
Step 3: Navigate to the 'Open With' Tab
In the Properties dialogue box, click on the Open With tab. Here, you'll see a list of applications that are currently associated with the file type.
Step 4: Change the Default Application
If the desired application is not listed, click on Choose another app and navigate to the application you want to set as default. If it's already listed, simply select it from the dropdown menu.
Step 5: Confirm Your Selection
After selecting the application, click OK to confirm your choice. You may be prompted to allow the application to make changes to your device.
Step 6: Repeat for Other File Types
If you need to change the default application for other file types, repeat the process for each one.
Benefits of Changing the Default Application
1. Enhanced Productivity
Using the application that best suits your needs can significantly boost your productivity. Whether it's a more intuitive interface or advanced features, the right tool can make a big difference.
2. Improved User Experience
A personalized experience is more enjoyable. By choosing the application that you're most comfortable with, you can work more efficiently and enjoy your time at the computer.
3. Reduced Clutter
Having multiple applications set as default can lead to clutter and confusion. By streamlining your default applications, you can keep your desktop organized and your workflow smooth.
Conclusion
Closing WPS Office as the default application is a simple yet effective way to tailor your computer experience to your preferences. By following the steps outlined in this guide, you can easily switch to a different application and enjoy a more efficient and enjoyable computing experience. So, why wait? Start customizing your default applications today!











