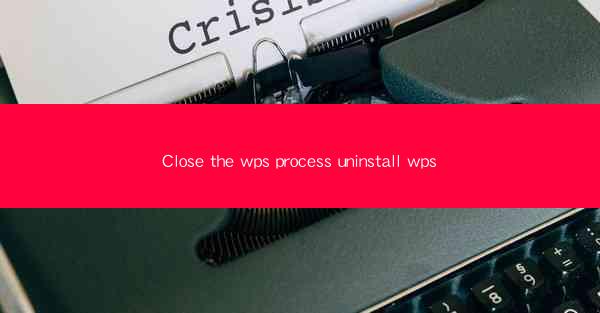
Introduction to WPS Process and Its Uninstallation
WPS Office is a popular office suite that offers a range of productivity tools, including word processing, spreadsheet, and presentation software. However, there may come a time when you need to uninstall WPS Process from your computer. This article will guide you through the steps to close the WPS process and uninstall the software completely.
Understanding the WPS Process
Before diving into the uninstallation process, it's important to understand what the WPS process is. The WPS process refers to the background tasks and services that WPS Office runs on your computer. These processes are essential for the software to function correctly, but they can also consume system resources and cause performance issues if not managed properly.
Step 1: Close the WPS Process
To begin the uninstallation process, you first need to close the WPS process. Here's how to do it:
1. Open the Task Manager by pressing `Ctrl + Shift + Esc` on your keyboard.
2. In the Task Manager, go to the Processes tab.
3. Scroll through the list of processes and find WPS Office or WPS Process in the list.
4. Select the process and click on End Task to close it.
Step 2: Uninstall WPS Office
Once the WPS process is closed, you can proceed with the uninstallation. Here are the steps:
1. Click on the Start button and go to Control Panel.\
2. In the Control Panel, click on Programs and then Uninstall a program.\
3. Scroll through the list of installed programs and find WPS Office or WPS Process.\
4. Select the program and click on Uninstall to begin the removal process.
5. Follow the on-screen instructions to complete the uninstallation.
Step 3: Remove Remaining Files
After the uninstallation process is complete, there may still be some leftover files on your computer. Here's how to remove them:
1. Open the File Explorer and navigate to the following directory: `C:\\Program Files (x86)\\WPS Office` or `C:\\Program Files\\WPS Office`.
2. Delete the entire WPS Office folder.
3. Additionally, check the following directories for any remaining files and delete them if found:
- `C:\\Users\\YourUsername\\AppData\\Local\\WPS Office`
- `C:\\Users\\YourUsername\\AppData\\Roaming\\WPS Office`
Step 4: Clean Up the Registry
The Windows Registry may contain leftover entries for WPS Office. It's a good idea to clean up the registry to ensure a complete uninstallation. Here's how to do it:
1. Press `Win + R` to open the Run dialog box.
2. Type `regedit` and press Enter to open the Registry Editor.
3. Navigate to the following key: `HKEY_CURRENT_USER\\Software\\WPS Office`
4. Delete the entire `WPS Office` folder.
5. Close the Registry Editor and restart your computer.
Step 5: Verify Uninstallation
After completing the above steps, it's important to verify that WPS Office has been uninstalled correctly. Here's how to do it:
1. Open the File Explorer and navigate to the following directory: `C:\\Program Files (x86)\\WPS Office` or `C:\\Program Files\\WPS Office`.
2. If the WPS Office folder is no longer there, it indicates that the software has been successfully uninstalled.
3. Additionally, you can check the list of installed programs in the Control Panel to ensure that WPS Office is no longer listed.
Conclusion
Uninstalling WPS Office and its processes can be a straightforward process if you follow the steps outlined in this article. By closing the WPS process, uninstalling the software, removing leftover files, cleaning up the registry, and verifying the uninstallation, you can ensure that WPS Office is completely removed from your computer.











