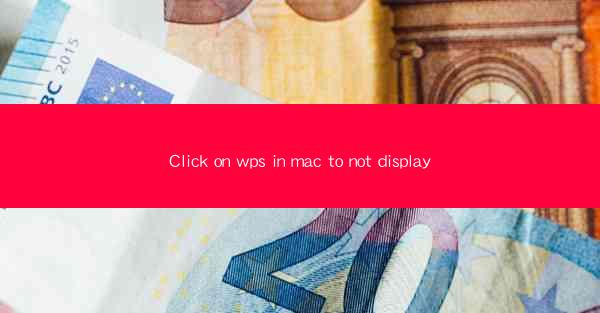
WPS Office is a popular office suite that offers a range of productivity tools, including word processing, spreadsheet, and presentation software. When using WPS on a Mac, users may find that they want to hide the application icon from the dock to declutter their workspace or to maintain a minimalist aesthetic. This guide will walk you through the steps to achieve this.
Understanding the Mac Dock
The dock is a key feature of the macOS operating system, providing quick access to frequently used applications. However, it can become cluttered with icons, making it difficult to find the applications you need. WPS, like any other application, will appear in the dock by default when installed.
Disabling the WPS Icon in the Dock
To remove the WPS icon from the dock, you can follow these simple steps:
1. Open the WPS application.
2. Click on the WPS icon in the dock to open the application.
3. Once the application is open, press the Command + Option + D keys simultaneously.
4. The WPS icon will disappear from the dock, and it will not reappear unless you manually add it back.
Adding WPS Back to the Dock
If you later decide that you want to add the WPS icon back to the dock, you can do so by following these steps:
1. Open the Finder on your Mac.
2. Navigate to the Applications folder.
3. Find the WPS application and drag its icon to the dock.
4. The WPS icon will reappear in the dock, ready for quick access.
Using Hidden Applications
By hiding the WPS icon in the dock, you can still access the application through other methods. For instance, you can use Spotlight (Command + Space) to search for WPS and open it directly, or you can create a shortcut on your desktop or in another convenient location.
Customizing the Dock
The dock in macOS is highly customizable. You can rearrange icons, change their size, and even hide certain applications from the dock. To customize the dock, right-click on the dock area and select Dock Preferences. From there, you can adjust the settings to your liking.
Alternative Methods to Hide Applications
If you prefer not to use the Command + Option + D shortcut, there are alternative methods to hide the WPS icon in the dock:
1. Using a Third-Party Application: There are several third-party applications available that can help you manage your dock, including hiding specific icons.
2. Using a Script: You can write a simple AppleScript to toggle the WPS icon in the dock. This requires some basic knowledge of scripting but can be a powerful solution for advanced users.
3. Using a Keyboard Shortcut: Some users prefer to create a custom keyboard shortcut to toggle the WPS icon in the dock, providing a quick and easy way to show or hide the icon as needed.
Conclusion
Hiding the WPS icon in the dock on your Mac is a simple process that can help you maintain a clean and organized workspace. Whether you're looking to declutter your dock or just prefer a minimalist aesthetic, the steps outlined in this guide will help you achieve your goal. Remember, you can always add the icon back to the dock if you change your mind.











