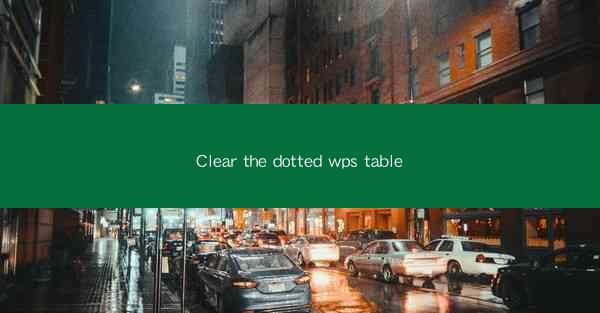
This article provides a comprehensive guide on how to clear the dotted WPS table. It delves into the reasons behind the need for clearing such tables, the steps involved in the process, and the benefits of doing so. The article also discusses common issues that users may encounter while clearing dotted tables and offers practical solutions. Additionally, it highlights the importance of maintaining a clean and organized table structure in WPS for enhanced productivity and readability.
Introduction to Clearing the Dotted WPS Table
WPS, a popular office suite, offers a variety of features that cater to different document formatting needs. One such feature is the ability to create tables with dotted lines. However, there are instances when users may need to clear these dotted tables for various reasons. This article aims to provide a detailed explanation of why one might want to clear a dotted WPS table, the steps to follow, and the potential benefits of doing so.
Reasons for Clearing the Dotted WPS Table
1. Visual Clarity: Dotted lines in tables can sometimes make the content difficult to read, especially when the table is filled with text. Clearing the dotted lines can enhance the visual clarity of the table, making it easier for users to interpret the data.
2. Design Consistency: If a document has a specific design theme or style, maintaining consistency is crucial. Clearing the dotted lines in a table can help align the table with the overall design of the document.
3. Technical Issues: In some cases, dotted tables may cause technical issues, such as formatting errors or compatibility problems with other software. Clearing the table can resolve these issues and ensure smooth document processing.
Steps to Clear the Dotted WPS Table
1. Select the Table: Open the WPS document and click on the dotted table you wish to clear. This will activate the table editing mode.
2. Access Table Properties: With the table selected, go to the Table Tools tab in the ribbon menu. Here, you will find options to modify the table properties.
3. Modify Line Style: Within the Table Tools tab, locate the Table Properties or Table Style option. Click on it to open a dialog box where you can change the line style of the table.
4. Clear Dotted Lines: In the line style options, select a solid line or any other preferred style to replace the dotted lines. Apply the changes, and the dotted lines will be cleared from the table.
Common Issues and Solutions
1. Formatting Errors: Sometimes, when trying to clear the dotted lines, users may encounter formatting errors. To resolve this, ensure that the correct line style is selected and that the table is not protected.
2. Compatibility Issues: If the table is not compatible with other software, saving the document in a different format or using a different office suite may help.
3. Table Protection: If the table is protected, users will not be able to modify its properties. To clear the dotted lines, unprotect the table by going to the Table Tools tab and selecting Unprotect Table.
Benefits of Clearing the Dotted WPS Table
1. Improved Readability: Clearing the dotted lines can significantly improve the readability of the table, making it more user-friendly.
2. Enhanced Productivity: An organized and well-formatted table can save time and effort when working on documents, as users can quickly locate and interpret the data.
3. Professional Appearance: A clean and consistent table adds a professional touch to the document, which is especially important for formal or business-related documents.
Conclusion
Clearing the dotted WPS table is a straightforward process that can have a significant impact on the readability and overall appearance of a document. By following the steps outlined in this article, users can easily remove the dotted lines and enjoy the benefits of a well-formatted table. Whether it's for visual clarity, design consistency, or technical reasons, clearing the dotted WPS table is a valuable skill for anyone using this office suite.











