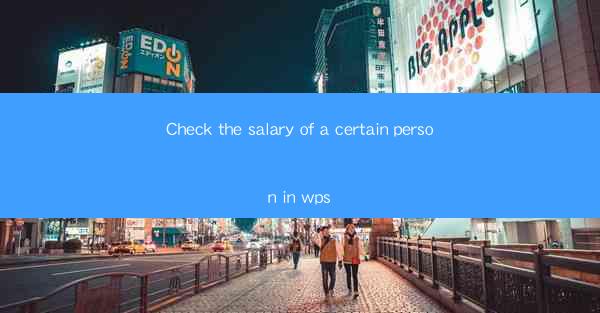
Introduction to Checking Salary in WPS
In today's digital age, managing personal and professional documents has become more efficient with the help of software like WPS Office. WPS is a versatile office suite that includes a word processor, spreadsheet, and more. One common task that many users need to perform is checking the salary of a certain person. This article will guide you through the process of how to check the salary of a person in WPS, ensuring that you can manage your financial records effectively.
Understanding the WPS Spreadsheet
Before diving into the specifics of checking a salary in WPS, it's important to understand the basic layout of the spreadsheet. WPS uses a grid system with rows and columns, where data is entered and organized. Each cell in the grid can contain text, numbers, or formulas. This structure makes it ideal for tracking and analyzing salary information.
Creating a Salary Tracking Spreadsheet
To begin checking salaries in WPS, you'll first need to create a new spreadsheet. Open WPS Office and select the 'Spreadsheet' option. From there, you can create a new workbook or open an existing one. For a salary tracking spreadsheet, you might want to include columns for employee names, job titles, monthly salaries, and any additional benefits or deductions.
Entering Employee Data
Once your spreadsheet is set up, you can start entering the data for each employee. In the 'Employee Name' column, type in the name of the person whose salary you want to check. In the 'Job Title' column, enter their position. The 'Monthly Salary' column is where you will input the actual salary amount. Make sure to format this column to display numbers properly.
Applying Formulas for Salary Calculation
In many cases, salary calculations involve more than just the base pay. You may need to account for overtime, bonuses, or deductions. WPS allows you to use formulas to perform these calculations. For example, if you want to calculate the total salary including overtime, you can use a formula like `=C2 + (D2 E2)` where C2 is the base salary, D2 is the number of overtime hours, and E2 is the overtime rate.
Using Functions for Advanced Calculations
In addition to formulas, WPS offers a range of functions that can help with more complex salary calculations. For instance, if you need to calculate the net salary after deductions, you can use the `SUMIF` function to add up the deductions and subtract them from the gross salary. Functions like `VLOOKUP` and `HLOOKUP` can also be useful for finding specific salary information quickly.
Reviewing and Updating Salary Information
Once you have entered all the necessary data and applied formulas, it's important to review the information regularly. This ensures that the salary figures are accurate and up-to-date. You can use the 'Sort' and 'Filter' features in WPS to organize and view the data in different ways. For example, you might sort the employees by salary to identify the highest or lowest paid individuals.
Exporting and Sharing Salary Data
After you have checked the salary of a certain person in WPS, you may need to share this information with others. WPS allows you to export your spreadsheet to various formats, such as PDF or Excel. This makes it easy to distribute the salary data via email or print it out for meetings. Ensure that you protect sensitive information before sharing it to maintain confidentiality.
Conclusion
Checking the salary of a certain person in WPS is a straightforward process that involves setting up a spreadsheet, entering data, applying formulas, and reviewing the information. By following the steps outlined in this article, you can efficiently manage your salary records and ensure that your financial data is accurate and accessible. Whether you're a small business owner or an individual managing personal finances, WPS provides the tools you need to keep track of your salary information effectively.











