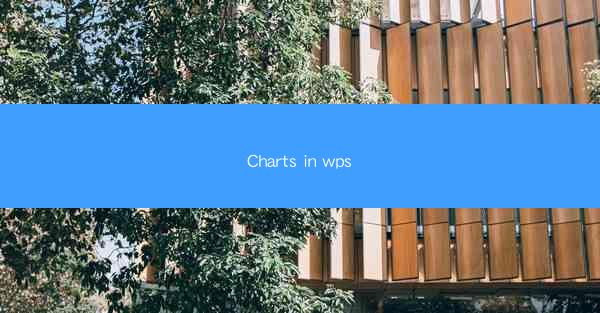
Charts in WPS: A Comprehensive Guide
In today's digital age, charts have become an essential tool for presenting data effectively. WPS, a popular office suite, offers a range of charting tools that can help users create professional-looking charts with ease. This article will delve into various aspects of using charts in WPS, providing insights and tips to enhance your data visualization skills.
Understanding the Basics of Charts in WPS
Before diving into the specifics of creating charts in WPS, it's important to understand the basics. Charts are graphical representations of data, making it easier to interpret and analyze trends, patterns, and comparisons. WPS provides a variety of chart types, including line charts, column charts, pie charts, bar charts, and more.
Types of Charts in WPS
WPS offers a diverse range of chart types to cater to different data visualization needs. Here are some of the most commonly used chart types:
- Line Charts: Ideal for showing trends over time, line charts connect data points with lines, making it easy to observe changes over a period.
- Column Charts: These charts use vertical columns to represent data, making it easy to compare values across different categories.
- Pie Charts: Pie charts divide data into slices, each representing a proportion of the whole, making it suitable for showing percentages or proportions.
- Bar Charts: Similar to column charts, bar charts use horizontal bars to represent data, often used for comparing values across categories.
- Area Charts: Area charts are similar to line charts but fill the area under the line, emphasizing the magnitude of values over time.
Creating a Chart in WPS
Creating a chart in WPS is a straightforward process. Here's a step-by-step guide:
1. Open WPS: Launch WPS and open the document where you want to insert the chart.
2. Select Data: Highlight the data you want to use for the chart. This can be a range of cells or an entire table.
3. Insert Chart: Go to the Insert tab and click on the Chart button. A dialog box will appear with various chart types to choose from.
4. Choose Chart Type: Select the chart type that best suits your data and click OK.
5. Customize Chart: Once the chart is inserted, you can customize it by adding titles, labels, adjusting colors, and more.
Enhancing Chart Appearance
The appearance of a chart plays a crucial role in its effectiveness. Here are some tips to enhance the visual appeal of your charts in WPS:
Choosing the Right Colors
Colors can significantly impact the readability and aesthetic appeal of a chart. Here are some tips for choosing the right colors:
- Use a Limited Color Palette: Stick to a limited color palette to avoid clutter and ensure that the chart is easy to read.
- Consider Color Blindness: Choose colors that are distinguishable for people with color blindness.
- Use Contrast: Ensure there is enough contrast between the chart elements and the background.
Adding Titles and Labels
Titles and labels are essential for providing context and making charts more informative. Here's how to add them:
- Add a Title: Click on the chart and go to the Chart Tools tab. Select Chart Title and choose the type of title you want to add.
- Add Axis Labels: Click on the axis you want to label and go to the Chart Tools tab. Select Axis Title and choose the type of label you want to add.
Adjusting Chart Layout and Style
The layout and style of a chart can greatly influence its readability and overall appearance. Here are some tips:
- Choose a Suitable Layout: WPS offers various layout options that can help you arrange the chart elements effectively.
- Use Styles: WPS provides a range of pre-designed chart styles that you can apply to your chart for a professional look.
Interacting with Charts
Interacting with charts in WPS can provide valuable insights into your data. Here are some ways to interact with charts:
Zooming and Panning
Zooming and panning allow you to focus on specific areas of the chart. Here's how to do it:
- Zooming: Click on the chart and use the zoom slider or press the + and - keys on your keyboard to zoom in and out.
- Panning: Click and drag the chart to move it around the screen.
Filtering Data
Filtering data in a chart can help you focus on specific subsets of your data. Here's how to filter data in a chart:
- Select the Chart: Click on the chart you want to filter.
- Apply Filter: Go to the Chart Tools tab and select Filter. Choose the data you want to filter and click OK.
Exporting Charts
Exporting charts allows you to share them with others or use them in other applications. Here's how to export a chart:
- Select the Chart: Click on the chart you want to export.
- Export Chart: Go to the File menu and select Export. Choose the desired format and click OK.
Advanced Charting Techniques
For users looking to take their charting skills to the next level, WPS offers advanced charting techniques. Here are some of the key advanced techniques:
Creating Interactive Charts
Interactive charts allow users to interact with the chart, providing a more engaging and informative experience. Here's how to create an interactive chart:
- Use Chart Interactions: WPS provides various chart interactions, such as drill-down, filter, and highlight, that can be applied to your chart.
- Add Hyperlinks: You can add hyperlinks to your chart elements, allowing users to click on them and access additional information.
Combining Multiple Charts
Combining multiple charts can help you present complex data more effectively. Here's how to combine multiple charts:
- Select the Charts: Click on the charts you want to combine.
- Use a Combination Chart: Go to the Chart Tools tab and select Combine Charts. Choose the type of combination chart you want to create.
Creating Custom Chart Templates
Custom chart templates allow you to save your preferred chart settings and use them repeatedly. Here's how to create a custom chart template:
- Create a Chart: Create a chart with the desired settings.
- Save as Template: Go to the Chart Tools tab and select Save as Template. Give your template a name and click OK.
Conclusion
Charts are a powerful tool for data visualization, and WPS provides a comprehensive set of charting tools to help users create professional-looking charts. By understanding the basics, enhancing the appearance, interacting with charts, and exploring advanced techniques, users can effectively communicate their data and insights. Whether you're a beginner or an experienced user, WPS's charting capabilities can help you present your data in a compelling and informative way.











