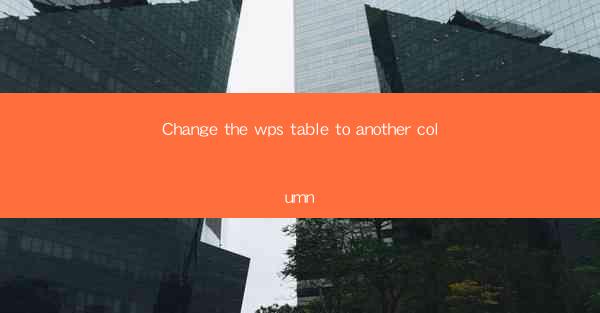
This article delves into the process of changing the table within a WPS document to another column. It provides a comprehensive guide, covering various aspects such as the reasons for making this change, the step-by-step process, the benefits, common challenges, and best practices to ensure a smooth transition. The article aims to assist users in effectively managing their WPS documents by reorganizing tables to enhance readability and efficiency.
---
Introduction to Changing the WPS Table to Another Column
In the world of document processing, the ability to reorganize content is crucial for maintaining clarity and professionalism. One common task that users often encounter is the need to change the layout of a table within a WPS document to another column. This can be due to various reasons, such as improving readability, accommodating more data, or simply personal preference. In this article, we will explore the process of changing the WPS table to another column from multiple perspectives.
Reasons for Changing the WPS Table to Another Column
1. Enhanced Readability: A table that spans multiple columns can become challenging to read, especially when dealing with large amounts of data. By splitting the table into another column, users can achieve a cleaner and more readable layout.
2. Space Optimization: Sometimes, the original table layout may not be utilizing the available space efficiently. Changing the table to another column can help optimize the use of space within the document.
3. Adaptation to Content: As the content of the document evolves, the original table layout may no longer be suitable. Changing the table to another column allows for better adaptation to the new content requirements.
Step-by-Step Process of Changing the WPS Table to Another Column
1. Select the Table: Begin by clicking on the table you wish to modify. This ensures that the subsequent actions are applied to the correct table.
2. Right-click and Choose 'Table Properties': Right-click on the selected table and select 'Table Properties' from the context menu. This will open a dialog box with various options for customization.
3. Adjust Column Widths: Within the 'Table Properties' dialog box, navigate to the 'Column' tab. Here, you can adjust the width of each column to fit the content appropriately.
4. Split the Table: If necessary, you can split the table into another column by using the 'Split Table' option. This will allow you to divide the content into separate columns for better organization.
Benefits of Changing the WPS Table to Another Column
1. Improved Accessibility: A well-organized table is easier to navigate, making it more accessible for users with visual impairments or those using screen readers.
2. Enhanced Professionalism: A neatly arranged table adds a professional touch to your document, which is especially important for formal reports or presentations.
3. Increased Efficiency: By optimizing the table layout, users can save time when searching for specific information within the document.
Common Challenges in Changing the WPS Table to Another Column
1. Data Loss: If not done carefully, there is a risk of data loss during the process of changing the table layout. It is crucial to save a backup of the original document before making any changes.
2. Complexity of Large Tables: Large tables can be challenging to reorganize, as it requires careful planning and execution to ensure that the data is correctly transferred to the new layout.
3. Consistency Issues: Maintaining consistency in formatting and alignment across multiple tables within a document can be a daunting task.
Best Practices for Changing the WPS Table to Another Column
1. Plan Ahead: Before making any changes, take the time to plan the new layout. Consider the content and how it will be presented in the new column.
2. Save Regular Backups: Regularly save backups of your document to prevent data loss in case something goes wrong during the reorganization process.
3. Seek Feedback: After making the changes, ask for feedback from colleagues or peers to ensure that the new layout meets the intended goals.
Conclusion
Changing the WPS table to another column is a valuable skill that can greatly enhance the readability and efficiency of your documents. By understanding the reasons for making this change, following a step-by-step process, and being aware of common challenges and best practices, users can effectively reorganize their tables to suit their needs. Whether it's for professional or personal use, mastering the art of table reorganization in WPS can lead to more effective and visually appealing documents.











