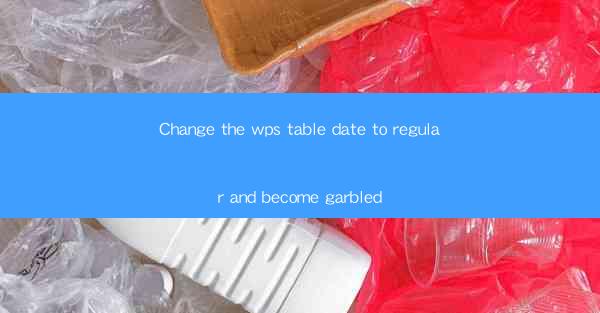
Introduction to WPS Table and Date Formatting
WPS Office is a popular office suite that includes a word processor, spreadsheet, and presentation software. One of the features of WPS Table is the ability to format and manage data, including dates. However, sometimes users may encounter issues where the date format in a WPS table cell is changed to a regular format, leading to garbled or unreadable dates. This article aims to guide users through the process of correcting this issue and restoring the proper date format.
Understanding the Date Format Issue
The first step in resolving the date format issue is to understand what is causing it. There are several reasons why a date might appear garbled in a WPS table:
1. Incorrect date format settings: The default date format may have been changed to a regular format.
2. Copy-paste errors: When copying dates from another source, the format may not be preserved.
3. Software updates: Sometimes, updates to WPS Office can alter settings without the user's knowledge.
4. User error: Users may inadvertently change the date format while editing the table.
Checking the Date Format Settings
To resolve the issue, start by checking the date format settings in your WPS Table:
1. Open the WPS Table document containing the garbled dates.
2. Right-click on any date cell and select Format Cells from the context menu.
3. In the Format Cells dialog box, go to the Number tab.
4. Look for the Date category and select the desired date format from the list.
Restoring the Date Format
If the date format settings are correct, but the dates still appear garbled, try the following steps:
1. Select the garbled date cells.
2. Right-click and choose Format Cells again.
3. In the Format Cells dialog box, go to the Custom category.
4. Enter the date format code that corresponds to the desired format. For example, yyyy-mm-dd for a standard date format.
5. Click OK to apply the changes.
Using Paste Special to Preserve Format
If you have copied dates from another source and the format was not preserved, you can use the Paste Special feature to restore the date format:
1. Select the garbled date cells.
2. Right-click and choose Paste Special from the context menu.
3. In the Paste Special dialog box, select Date from the list of options.
4. Choose the appropriate date format from the dropdown menu.
5. Click OK to apply the changes.
Utilizing the Find and Replace Function
If the issue is widespread throughout the table, you can use the Find and Replace function to correct all the dates at once:
1. Go to the Home tab in the WPS Table ribbon.
2. Click on the Find button and then select Replace from the dropdown menu.
3. In the Find and Replace dialog box, enter the garbled date format in the Find what field.
4. In the Replace with field, enter the correct date format.
5. Click Replace All to correct all instances of the garbled dates.
Preventing Future Issues
To prevent future issues with date formatting in WPS Table, consider the following best practices:
1. Regularly save backups of your documents.
2. Be cautious when copying and pasting data, especially from external sources.
3. Keep your WPS Office suite updated to the latest version to avoid unexpected changes in settings.
4. Familiarize yourself with the various formatting options available in WPS Table to avoid accidental changes.
By following these steps and best practices, you can effectively resolve the issue of garbled dates in WPS Table and ensure that your data remains accurate and readable.











