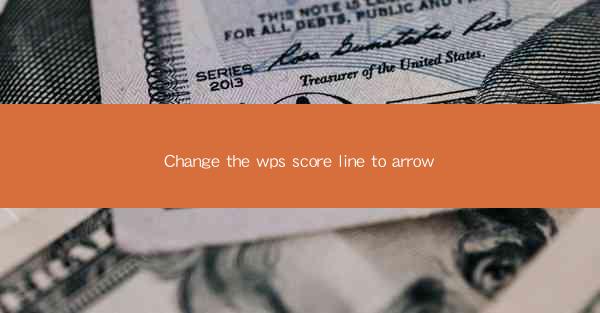
WPS Office is a popular office suite that offers a range of productivity tools, including word processing, spreadsheet, and presentation software. One of the features that users often interact with is the score line, which is a horizontal line that appears in the margin of a document. By default, this line is used to indicate the end of a paragraph or section. However, many users prefer to customize this line to better suit their document formatting needs. In this article, we will guide you through the process of changing the WPS score line to an arrow.
Understanding the Score Line in WPS
Before we dive into the customization process, it's important to understand what the score line does in WPS. The score line is a visual cue that helps users navigate their documents. It can be used to mark the end of a paragraph, section, or even a table. By default, the score line is a simple horizontal line, but it can be changed to other symbols or even images to provide a more distinctive visual indicator.
Accessing the Customization Options
To change the WPS score line to an arrow, you first need to access the customization options. Here's how you can do it:
1. Open your WPS document.
2. Go to the View tab in the ribbon at the top of the screen.
3. Look for the Show/Hide group and click on it.
4. In the dropdown menu, you will find the Score Line option. Click on it.
Modifying the Score Line
Once you have accessed the score line options, you can start modifying it:
1. Click on the Score Line option to expand the settings.
2. You will see a list of available symbols that can be used as score lines. Scroll through the list to find the arrow symbol.
3. Click on the arrow symbol to apply it to your document.
Customizing the Appearance
If you want to further customize the appearance of the arrow score line, you can do so by:
1. Returning to the Score Line options.
2. Clicking on the Customize button next to the score line settings.
3. Here, you can adjust the thickness, color, and style of the arrow to better match your document's design.
Applying the Changes to the Entire Document
After you have customized the score line to your liking, you may want to apply these changes to the entire document. Here's how:
1. Go back to the Score Line options.
2. Click on the Apply to All button.
3. The changes will be applied to all paragraphs in the document, ensuring consistency throughout.
Conclusion
Changing the WPS score line to an arrow is a simple and effective way to enhance the visual appeal of your documents. By following the steps outlined in this article, you can easily customize the score line to suit your preferences and improve the overall readability of your work. Whether you're working on a professional report or a personal letter, the ability to customize the score line can make a significant difference in the presentation of your document.











