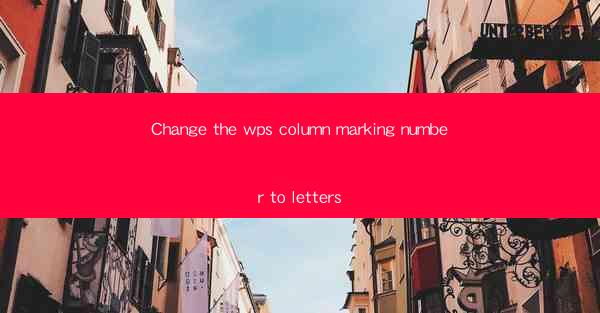
Introduction to WPS and Column Marking
WPS is a popular office suite that offers a range of functionalities similar to Microsoft Office. One of the common tasks performed in spreadsheet applications like WPS is to label columns with letters instead of numbers. This is particularly useful for readability and organization, especially when dealing with large datasets. In this article, we will guide you through the process of changing the column marking from numbers to letters in WPS.
Understanding the Column Marking System
Before we dive into the steps, it's important to understand how the column marking system works. In WPS, columns are labeled with numbers starting from A to Z, followed by AA, AB, AC, and so on. This system allows users to easily identify and navigate through columns. However, sometimes you might want to switch to a letter-based system for a more visually appealing or culturally appropriate layout.
Accessing the Column Marking Settings
To change the column marking from numbers to letters in WPS, you need to access the settings menu. Here's how you can do it:
1. Open your WPS spreadsheet.
2. Click on the File menu located at the top left corner of the screen.
3. Select Options from the dropdown menu.
This will open the WPS Options dialog box.
Changing the Column Marking
Once you have the WPS Options dialog box open, follow these steps to change the column marking:
1. In the left pane, click on Advanced to expand the options.
2. In the right pane, scroll down to find the Column Marking section.
3. By default, the Column Marking option is set to Number. Click on the dropdown menu next to it.
4. Select Letter from the dropdown menu.
Applying the Changes
After selecting Letter as the column marking, you need to apply the changes:
1. Click on the OK button at the bottom of the WPS Options dialog box.
2. The changes will be applied immediately, and your WPS spreadsheet will now display column labels in letters instead of numbers.
Customizing the Letter-Based Column Marking
While the default letter-based column marking is from A to Z, you can customize it to suit your needs:
1. In the Column Marking section, you will find an option to Customize.\
2. Click on the Customize button to open the Column Marking Customization dialog box.
3. Here, you can specify the starting letter and the number of columns you want to label with letters.
4. Make the necessary changes and click OK to apply them.
Conclusion
Changing the column marking from numbers to letters in WPS is a straightforward process that can enhance the visual appeal and usability of your spreadsheets. By following the steps outlined in this article, you can easily switch to a letter-based system and customize it to your preference. Whether you're working on a personal project or a professional document, this feature can help you organize your data more effectively.











