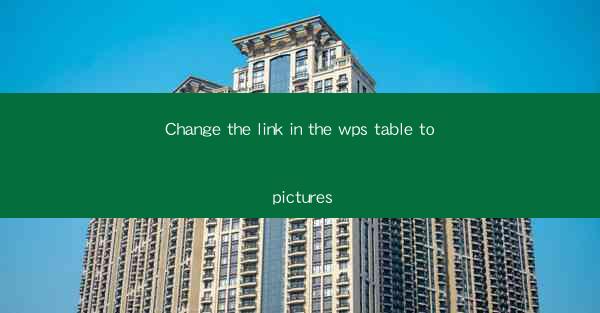
Unveiling the Power of Visuals in WPS Tables
In the digital age, where information overload is a common phenomenon, the ability to engage users with visuals is more crucial than ever. Imagine a scenario where the drab, text-heavy tables in your WPS documents are transformed into vibrant galleries of images. This isn't just a whimsical idea; it's a game-changer for anyone looking to make their documents stand out. Let's delve into how you can change the link in the WPS table to pictures, turning your data into a visual feast.
The Art of Transformation: From Links to Images
The first step in this visual revolution is understanding the transformation from a simple link to a captivating image. In WPS, links are typically used to direct users to external sources or additional information. However, by cleverly embedding images directly into your tables, you can create a more immersive and interactive experience. This isn't just about aesthetics; it's about enhancing comprehension and retention.
Why Visuals Matter in WPS Tables
Visuals have a unique power to convey complex information in a more digestible format. When you change the link in your WPS table to pictures, you're not just adding a visual element; you're enhancing the narrative of your data. Whether it's a bar chart, a pie graph, or a simple photograph, visuals can make your tables more engaging and easier to understand. This is particularly beneficial in presentations, reports, and educational materials.
Step-by-Step Guide: Changing Links to Pictures in WPS
Now that we understand the importance of visuals, let's get down to the nitty-gritty of how to change the link in your WPS table to a picture. Here's a step-by-step guide to help you transform your data into a visual spectacle:
1. Select the Link: Start by clicking on the link within your WPS table that you want to convert into an image.
2. Open the Image: Right-click on the selected link and choose 'Open Image' or 'Open in New Tab'. This will allow you to view the image you want to embed.
3. Copy the Image: Once the image is open, right-click on it and select 'Copy' to copy the image to your clipboard.
4. Paste the Image: Go back to your WPS table and right-click on the cell where you want the image to appear. Choose 'Paste' to insert the image.
5. Adjust the Image: You can resize or position the image as needed to fit your table layout.
Mastering the Art of Visual Storytelling
Changing the link in your WPS table to a picture is more than just a technical feat; it's an art form. It's about crafting a narrative with visuals that not only convey information but also evoke emotions and engage the audience. Whether you're presenting financial data, showcasing a product, or explaining a scientific concept, the right image can make all the difference.
SEO Boost: Enhancing Search Engine Visibility
In the world of digital content, search engine optimization (SEO) is king. By incorporating images into your WPS tables, you're not just improving the user experience; you're also boosting your document's SEO. Search engines favor content that is rich in multimedia, as it tends to be more engaging and relevant. This means that by changing the link in your WPS table to pictures, you're increasing the likelihood of your document appearing in search results, attracting more readers.
Conclusion: The Visual Renaissance of WPS Tables
The journey from a simple link to a captivating image in your WPS table is a transformative one. It's about embracing the power of visuals to tell stories, convey information, and engage audiences. By following the steps outlined in this article, you can turn your data into a visual feast that not only informs but also delights. So, why not embark on this visual renaissance and change the link in your WPS table to pictures today? Your readers, and your documents, will thank you.











