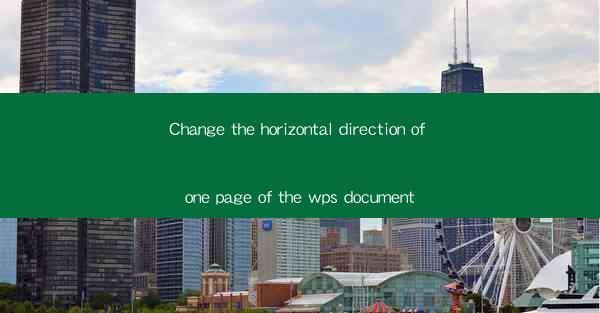
Revolutionize Your WPS Document Layout: Change the Horizontal Direction of One Page
In the digital age, the way we present information has evolved dramatically. With WPS, a powerful word processor, you can create professional documents with ease. However, sometimes you might find yourself needing to change the horizontal direction of a single page to better suit your content. This article will guide you through the process, offering insights and tips to ensure your document stands out.
---
Understanding the Need for Horizontal Direction Change
In the realm of document design, the horizontal direction plays a crucial role in how information is perceived. Here are three key reasons why you might consider changing the horizontal direction of one page in your WPS document:
1. Content Flow: Certain types of content, such as long lists or tables, may be more easily read and navigated when laid out horizontally.
2. Visual Appeal: A horizontal layout can sometimes offer a more visually appealing arrangement, especially when incorporating images or graphics.
3. Readability: For languages that read from right to left, changing the horizontal direction can enhance the reading experience.
---
Step-by-Step Guide to Changing the Horizontal Direction
Transforming the horizontal direction of a page in WPS is a straightforward process. Follow these simple steps to achieve the desired layout:
1. Open Your Document: Launch WPS and open the document you wish to modify.
2. Select the Page: Navigate to the page where you want to change the horizontal direction.
3. Access Page Setup: Click on the Page Layout tab in the ribbon menu.
4. Choose Page Orientation: Look for the Orientation dropdown menu and select Landscape to change the page to horizontal.
---
Enhancing Your Document with Horizontal Layouts
Once you've changed the horizontal direction of a page, there are several ways to enhance your document:
1. Content Arrangement: Organize your content horizontally to ensure it flows logically and is easy to read.
2. Graphics and Images: Incorporate graphics and images that complement the horizontal layout, adding visual interest.
3. Consistency: Maintain consistency in your document by ensuring all elements align with the new horizontal orientation.
---
Common Challenges and Solutions
While changing the horizontal direction of a page is a simple task, it can sometimes present challenges. Here are three common issues and their solutions:
1. Text Wrapping: When changing to a horizontal layout, text wrapping may become an issue. Adjust the margins and paragraph settings to ensure text wraps correctly.
2. Table Formatting: Tables can be tricky to format in a horizontal layout. Use WPS's table tools to adjust column widths and row heights for optimal display.
3. Header and Footer: Ensure that headers and footers are still visible and readable in the new layout. Adjust their position and size as needed.
---
Advanced Techniques for Horizontal Layouts
For those looking to push the boundaries of their document design, here are three advanced techniques to consider:
1. Custom Margins: Experiment with custom margins to create unique spacing and alignment for your content.
2. Column Breaks: Use column breaks to create a multi-column layout within a single horizontal page.
3. Watermarks: Add a watermark to your horizontal page to add a touch of professionalism and originality.
---
By following these guidelines and techniques, you can effectively change the horizontal direction of a page in your WPS document, enhancing its visual appeal and readability. Whether for professional or personal use, mastering the art of horizontal layouts will undoubtedly elevate your document design to new heights.











