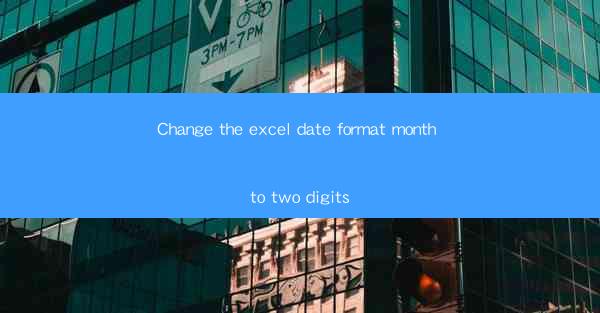
Change the Excel Date Format Month to Two Digits: A Comprehensive Guide
In today's digital age, Excel has become an indispensable tool for data management and analysis. One common issue that users often encounter is the formatting of dates, particularly the month. By default, Excel displays the month in one digit, which can be problematic when dealing with dates that are less than 10. This article aims to provide a comprehensive guide on how to change the Excel date format month to two digits, thereby enhancing the readability and accuracy of your data.
1. Understanding the Problem
The primary issue with the default Excel date format is that it displays the month in one digit. For instance, January is shown as 1 instead of 01. This can lead to confusion and errors, especially when performing calculations or comparisons involving dates. To address this, we need to change the Excel date format month to two digits.
2. Steps to Change Excel Date Format Month to Two Digits
2.1 Using the Format Cells Dialog Box
1. Select the cell containing the date you want to format.
2. Right-click on the cell and choose Format Cells from the context menu.
3. In the Number tab, select Date from the list of categories.
4. Choose the desired date format from the Type list. For example, 1/14/2020 will display the month in two digits.
5. Click OK to apply the changes.
2.2 Using the Custom Format Option
1. Select the cell containing the date you want to format.
2. Type the desired date format directly into the cell. For example, 01/14/2020 will display the month in two digits.
3. Press Enter to apply the changes.
2.3 Using the Format Cells Dialog Box with Custom Format
1. Select the cell containing the date you want to format.
2. Right-click on the cell and choose Format Cells from the context menu.
3. In the Number tab, select Custom from the list of categories.
4. In the Type field, enter the desired date format, such as mm/dd/yyyy.\
5. Click OK to apply the changes.
3. Benefits of Changing Excel Date Format Month to Two Digits
3.1 Improved Readability
Displaying the month in two digits makes it easier to read and understand dates. This is particularly useful when working with large datasets or when presenting data to others.
3.2 Enhanced Accuracy
By ensuring that the month is displayed in two digits, you can avoid errors that may arise from misinterpreting one-digit months.
3.3 Easier Data Analysis
When performing calculations or comparisons involving dates, having the month displayed in two digits can make the process more straightforward and efficient.
4. Conclusion
Changing the Excel date format month to two digits is a simple yet effective way to improve the readability, accuracy, and efficiency of your data. By following the steps outlined in this article, you can ensure that your dates are displayed correctly and consistently. As data management continues to evolve, it is essential to stay informed about best practices and techniques to enhance your Excel skills.
5. Future Research Directions
Further research could explore the impact of date formatting on data analysis and decision-making processes. Additionally, investigating the most effective methods for training users on proper date formatting practices could help reduce errors and improve overall data quality.











