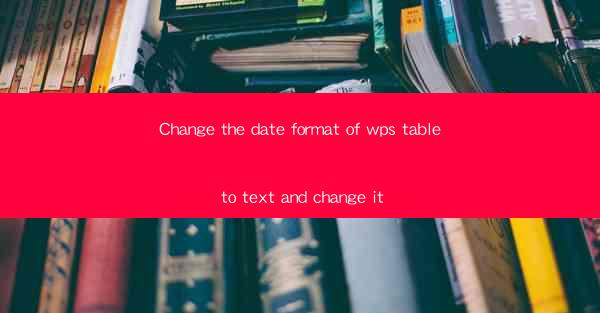
This article provides a comprehensive guide on how to change the date format of a table in WPS to text and discusses the importance of this feature in data management. It covers the reasons for converting date formats, the steps to perform the conversion, and the benefits it offers in terms of data analysis and presentation. The article also touches upon common challenges faced during the process and offers practical solutions to overcome them.
Introduction to Changing Date Format in WPS Table to Text
In today's digital age, managing data efficiently is crucial for businesses and individuals alike. WPS, a popular office suite, offers a variety of tools to handle data effectively. One such feature is the ability to change the date format of a table to text. This conversion is not only useful for customizing the appearance of your data but also for enhancing data analysis and presentation. In this article, we will delve into the reasons behind this conversion, the step-by-step process, and the benefits it brings.
Reasons for Converting Date Format to Text
1. Customization: Converting the date format to text allows users to customize the appearance of their data according to their preferences. This is particularly useful when creating reports or presentations that require a specific date format.
2. Data Analysis: Analyzing data becomes more flexible when dates are in text format. Users can easily manipulate and sort the data based on their requirements without being restricted by the default date format.
3. Compatibility: In some cases, converting dates to text ensures compatibility with other software or systems that may not support the default date format used by WPS.
Step-by-Step Process to Change Date Format to Text
1. Select the Date Column: Open your WPS table and select the column containing the dates you want to convert.
2. Open Format Cells Dialogue: Right-click on the selected column and choose Format Cells from the context menu.
3. Choose Text Format: In the Format Cells dialogue, select the Number tab and then choose Text from the category list.
4. Apply the Format: Click OK to apply the text format to the selected column. The dates will now be displayed as text.
Benefits of Changing Date Format to Text
1. Enhanced Data Analysis: With dates in text format, users can perform more advanced data analysis, such as creating custom calculations or filtering data based on specific date ranges.
2. Improved Data Presentation: Text-based dates can be formatted using various text formatting options, making them more visually appealing in reports and presentations.
3. Ease of Data Exchange: Converting dates to text ensures that the data can be easily shared and exchanged with other users or systems without compatibility issues.
Common Challenges and Solutions
1. Data Loss: One common challenge is the potential loss of date information when converting to text. To mitigate this, ensure that the original date information is backed up before performing the conversion.
2. Consistency: Maintaining consistency in date formats across a large dataset can be challenging. To address this, establish a standard date format and apply it consistently throughout the dataset.
3. Complex Calculations: Performing calculations on text-based dates can be more complex than on numeric dates. To overcome this, consider using additional columns for calculations or leveraging formulas that can handle text-based dates.
Conclusion
Changing the date format of a table in WPS to text is a valuable feature that offers numerous benefits in data management and analysis. By customizing the appearance of dates, enhancing data analysis capabilities, and ensuring compatibility with other systems, this feature can significantly improve the efficiency and effectiveness of data handling. While there may be challenges along the way, understanding the process and implementing practical solutions can help users make the most of this feature in WPS.











