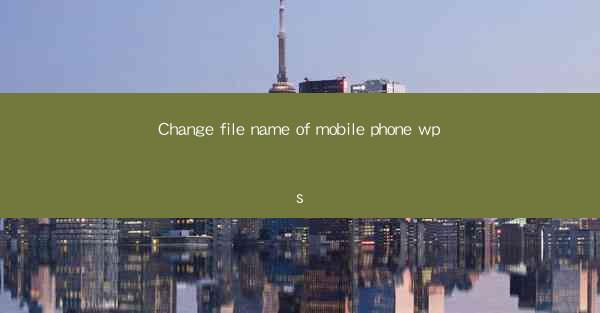
Introduction to Changing File Name of Mobile Phone WPS
In today's digital age, mobile phones have become an integral part of our lives. We store a vast amount of data on our devices, including documents, photos, and videos. WPS Office, a popular office suite for mobile devices, allows users to create, edit, and manage their files efficiently. One of the basic yet essential tasks in managing files is changing the file name. This article will guide you through the process of changing the file name of a document in WPS Office on your mobile phone.
Why Change the File Name?
There are several reasons why you might want to change the file name of a document in WPS Office:
1. Organization: A clear and descriptive file name helps in organizing your documents. It makes it easier to locate specific files when you have a large number of documents stored on your device.
2. Identification: If you have multiple files with similar content, changing the file name can help you quickly identify the correct document.
3. Renaming for Sharing: When sharing files with others, a descriptive file name can provide context and make the file more appealing.
4. Avoiding Confusion: If the original file name was incorrect or misleading, renaming it can prevent confusion and ensure that the file is named appropriately.
Steps to Change File Name in WPS Office
Changing the file name in WPS Office is a straightforward process. Follow these steps:
1. Open WPS Office: Launch the WPS Office application on your mobile phone.
2. Navigate to the File: Use the file explorer within WPS Office to navigate to the location where your document is stored.
3. Select the Document: Tap on the document you want to rename. This will open the document in the WPS Office editor.
4. Access File Information: In the editor, look for an option to access the file information or properties. This is usually represented by an icon or a menu item.
5. Edit the File Name: Once you are in the file information section, you will find the current file name. Tap on it to edit.
6. Save Changes: After entering the new file name, save the changes. The document will now be saved with the new name.
Using Shortcuts for Quick Renaming
If you frequently need to change file names, you can use shortcuts to speed up the process:
1. Long Press on File: Instead of opening the file, you can long press on the file icon in the file explorer. This will bring up a menu with various options, including renaming.
2. Quick Access Menu: Some mobile phones allow you to access a quick access menu by pressing and holding the file icon. This menu often includes the option to rename the file.
3. Batch Rename: If you have multiple files to rename, WPS Office may offer a batch rename feature. This allows you to rename multiple files at once by selecting them and then choosing the rename option.
Best Practices for File Naming
When renaming files in WPS Office, consider the following best practices:
1. Use Descriptive Names: Choose a file name that accurately describes the content of the document.
2. Keep It Short and Sweet: Avoid overly long file names as they can be cumbersome and may not display correctly on some devices.
3. Use Consistent Naming Conventions: If you have a large number of files, use a consistent naming convention to make organization easier.
4. Avoid Special Characters: Some devices or file systems may not support certain special characters in file names. Stick to alphanumeric characters and underscores.
Conclusion
Changing the file name of a document in WPS Office on your mobile phone is a simple yet important task for effective file management. By following the steps outlined in this article, you can easily rename your files to improve organization, clarity, and ease of access. Remember to use descriptive names and follow best practices for file naming to maintain a well-organized digital workspace.











