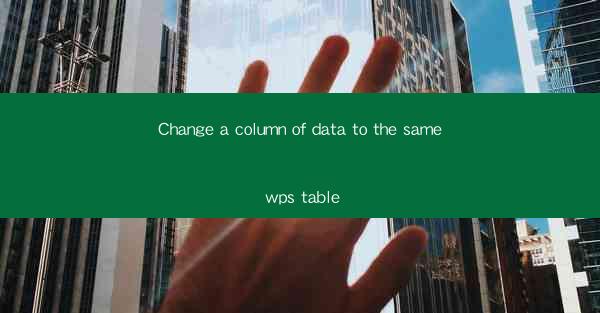
Introduction to Data Column Modification in WPS Table
In the world of data management, the ability to modify and manipulate data is crucial. WPS Table, a powerful spreadsheet software, offers a range of tools to help users manage their data effectively. One common task is to change a column of data within a WPS table. This article will guide you through the process, ensuring that you can make these changes efficiently.
Understanding the WPS Table Interface
Before diving into the specifics of changing a column, it's important to familiarize yourself with the WPS Table interface. The software is designed to be user-friendly, with a ribbon menu that provides quick access to various functions. The column you want to modify can be found in the worksheet area, where data is organized in rows and columns.
Identifying the Column to Modify
To begin the process, identify the column that requires modification. This could be due to a mistake in data entry, a need to update information, or a desire to reformat the data. Once you have identified the column, you can proceed with the following steps.
Step-by-Step Guide to Changing a Column
1. Select the Column: Click on the column header to select the entire column. If you want to select a specific range within the column, click and drag to highlight the desired cells.
2. Right-click and Choose Format Cells: With the column selected, right-click on any cell within the column. From the context menu, select Format Cells.\
3. Modify the Column Settings: In the Format Cells dialog box, you can change various settings such as font, alignment, border, and fill color. For a column change, you might want to adjust the width, format, or data validation rules.
4. Adjust Column Width: To change the width of the column, click on the column header and drag the separator between the column headers to the desired width.
5. Change Data Format: If the column contains numerical data, you can change the format by selecting the column, right-clicking, and choosing Format Cells. In the Number tab, you can choose a different format for the numbers.
6. Apply Data Validation: If you need to ensure that the data in the column meets certain criteria, you can apply data validation. This can be done by selecting the column, right-clicking, and choosing Data Validation. Set the rules that the data must follow.
7. Save Your Changes: After making the necessary changes, don't forget to save your work. Click the Save button or press Ctrl + S to ensure that your modifications are preserved.
Advanced Column Modification Techniques
For more advanced modifications, WPS Table offers additional features:
1. Merge Cells: If you need to combine multiple cells in a column to create a single cell, you can use the merge cells feature. This is useful for creating headers or combining data from multiple rows.
2. Filter and Sort Data: To work with specific subsets of data within a column, you can use the filter and sort functions. This allows you to quickly find and manipulate data based on certain criteria.
3. Use Formulas and Functions: If you need to perform calculations or apply complex logic to the data in a column, you can use formulas and functions. WPS Table supports a wide range of functions that can be applied to columns.
4. Conditional Formatting: To highlight certain data in a column based on its value, you can use conditional formatting. This feature allows you to apply formatting rules that change the appearance of cells based on their content.
Conclusion
Changing a column of data in WPS Table is a straightforward process that can be accomplished with a few simple steps. By understanding the interface, identifying the column, and using the available tools, you can make the necessary modifications to your data efficiently. Whether you need to adjust formatting, apply data validation, or perform complex calculations, WPS Table provides the tools to help you manage your data effectively.











