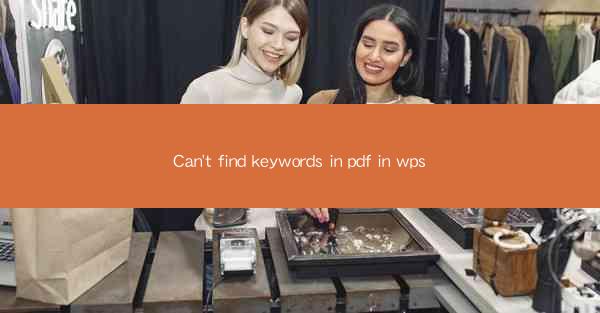
Introduction to Keyword Search in PDFs
In today's digital age, PDFs have become a popular format for sharing documents due to their portability and security features. However, when it comes to finding specific information within a PDF, users often encounter difficulties. One common issue is the inability to find keywords using the search function in WPS, a widely used office suite. This article aims to explore the reasons behind this problem and provide potential solutions.
Understanding WPS PDF Viewer
WPS, which stands for Writer, Presentation, and Spreadsheets, is a comprehensive office suite that includes a PDF viewer. While the viewer offers basic functionalities like viewing, printing, and annotating PDFs, it lacks advanced search capabilities. Unlike dedicated PDF readers like Adobe Acrobat, WPS PDF viewer does not support keyword search within the document. This limitation can be frustrating for users who need to quickly locate specific information.
Reasons for Inability to Find Keywords
1. PDF Conversion Issues: When converting documents from other formats to PDF, there might be issues with the text recognition process. This can lead to missing or misinterpreted keywords, making them impossible to find using the search function.
2. Text Extraction Limitations: WPS PDF viewer might not extract all the text from the PDF, especially if the document contains images or scanned pages. This means that keywords within these elements won't be searchable.
3. Complex Document Structure: Some PDFs are designed with complex layouts and structures, which can hinder the search functionality. For instance, text boxes or columns that span multiple pages might not be indexed correctly.
4. OCR Limitations: If the PDF was created from a scanned image, it might require OCR (Optical Character Recognition) to convert the image into searchable text. WPS PDF viewer might not have robust OCR capabilities, leading to incomplete keyword indexing.
5. Unsupported File Format: In some cases, the PDF file might be in an unsupported format or corrupted, which can prevent the search function from working.
Workarounds and Solutions
1. Use a Dedicated PDF Reader: If keyword search is crucial, consider using a dedicated PDF reader like Adobe Acrobat or Foxit Reader. These readers offer advanced search capabilities and better text recognition.
2. Convert PDF to Text: Convert the PDF to a text format using WPS's built-in conversion tools or third-party software. This will allow you to search for keywords using the text editor's search function.
3. Optimize PDF for Search: If you have control over the PDF creation process, ensure that the document is optimized for search. This includes using proper text formatting, avoiding images with text, and ensuring that the document is not overly complex.
4. Use OCR Tools: If the PDF contains scanned images, use OCR tools to convert the images into searchable text. Some OCR tools can be integrated with WPS or used as standalone applications.
5. Check for File Corruption: If the PDF is corrupted, try opening it with another PDF reader or use file repair tools to fix the issue.
6. Update WPS: Ensure that you are using the latest version of WPS, as updates often include bug fixes and improvements to the PDF viewer.
Conclusion
Finding keywords in PDFs within the WPS PDF viewer can be challenging due to various limitations. However, by understanding the reasons behind these issues and employing the suggested workarounds, users can overcome these obstacles and efficiently locate the information they need. Whether it's using a dedicated PDF reader, converting the document to a text format, or optimizing the PDF for search, there are several strategies to ensure that keyword search is not a hindrance in the WPS office suite.











