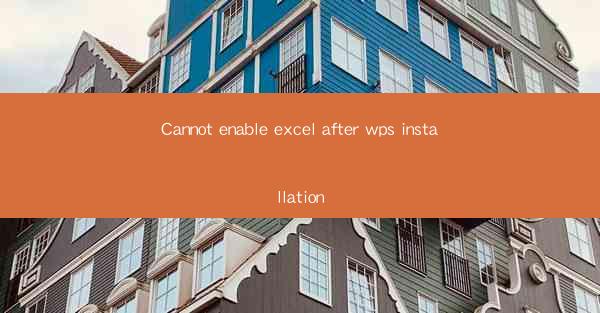
Title: Cannot Enable Excel After WPS Installation? Here's How to Fix It!
Introduction:
Are you facing the frustrating issue of not being able to enable Excel after installing WPS? Don't worry, you're not alone. Many users have encountered this problem and are looking for a solution. In this article, we will explore the possible reasons behind this issue and provide you with effective solutions to fix it. Whether you're a student, professional, or just someone who relies on Excel for their daily tasks, we've got you covered. So, let's dive in and find out how to enable Excel after WPS installation.
Understanding the Issue: Why Can't I Enable Excel After WPS Installation?
1. Compatibility Issues: One of the most common reasons for this problem is compatibility issues between WPS and Excel. WPS is a free office suite that offers similar functionalities to Microsoft Office, including Excel. However, due to differences in file formats and compatibility settings, Excel may not work properly after installing WPS.
2. Conflicting Software: Sometimes, other software installed on your computer may interfere with Excel's functionality after WPS installation. This can be due to conflicts in system settings or incompatible add-ons.
3. Corrupted System Files: In some cases, corrupted system files can also lead to the inability to enable Excel after WPS installation. This can be caused by various factors, such as malware infections or improper software installations.
How to Fix Cannot Enable Excel After WPS Installation: Step-by-Step Guide
1. Update WPS and Excel: Ensure that both WPS and Excel are updated to their latest versions. Outdated software can lead to compatibility issues and other problems. Visit the official websites of WPS and Excel to download and install the latest updates.
2. Check for Conflicting Software: Identify any software that may be causing conflicts with Excel. Uninstall these programs and restart your computer to check if the issue persists.
3. Run System File Checker: Corrupted system files can cause various issues, including the inability to enable Excel. Run the System File Checker tool to scan and repair corrupted files. To do this, open the Command Prompt as an administrator and type sfc /scannow (without quotes) and press Enter.
4. Reset Excel: Resetting Excel to its default settings can help resolve issues caused by corrupted files or settings. To do this, open Excel, go to File > Options > Advanced, and click on Reset at the bottom of the window.
5. Reinstall WPS: If the issue persists, try uninstalling and reinstalling WPS. This can help resolve any installation errors or corrupted files that may be causing the problem.
6. Check for Malware: Malware infections can also lead to issues with Excel after WPS installation. Run a full system scan using a reliable antivirus program to detect and remove any malware.
7. Update Windows: Ensure that your Windows operating system is up to date. Outdated Windows versions can cause compatibility issues with software, including Excel.
8. Contact Support: If none of the above solutions work, it's best to contact the support teams of WPS and Excel for further assistance. They can provide specific guidance based on your situation.
Conclusion:
Encountering the issue of not being able to enable Excel after WPS installation can be frustrating, but it's not an insurmountable problem. By following the steps outlined in this article, you can effectively resolve the issue and get back to using Excel without any interruptions. Remember to keep your software updated, check for conflicting software, and run regular system scans to prevent such issues in the future. Happy computing!











