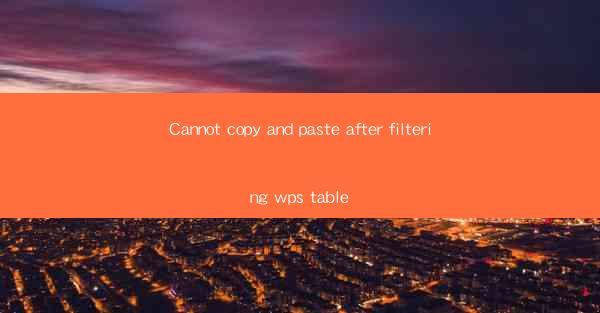
Introduction to WPS Table and Its Features
WPS Table is a powerful spreadsheet software that offers a wide range of features for users to manage and analyze data. It is a popular alternative to Microsoft Excel and is known for its user-friendly interface and robust functionality. However, some users have reported issues with copying and pasting after filtering data in WPS Table, which can be quite frustrating.
Understanding the Issue
The problem of not being able to copy and paste after filtering in WPS Table occurs when users attempt to copy data from a filtered table and paste it into another location. This issue can happen due to several reasons, including software bugs, incorrect settings, or incompatible data formats.
Common Causes of the Problem
1. Software Bug: Sometimes, the issue might be due to a software bug that affects the copy and paste functionality after filtering.
2. Incorrect Settings: Users might have accidentally changed some settings in WPS Table that interfere with the copy and paste operation.
3. Data Format Incompatibility: If the data being copied and pasted is in a format that is not supported by WPS Table, it can lead to the problem.
How to Fix the Copy and Paste Issue After Filtering
1. Update WPS Table: Ensure that you are using the latest version of WPS Table. Software updates often include bug fixes and improvements that can resolve known issues.
2. Check Filter Settings: Review the filter settings in your WPS Table and ensure that they are correctly applied. Sometimes, resetting the filters can resolve the issue.
3. Use the Correct Copy and Paste Method: Instead of using the standard copy and paste commands, try using the Copy as Values option. This can be accessed by right-clicking on the selected cells and choosing Copy as Values from the context menu.
Alternative Solutions
1. Copy and Paste to Notepad: If the standard copy and paste method is not working, you can try copying the data to a text editor like Notepad and then pasting it back into WPS Table. This can sometimes bypass the issue.
2. Use Excel Compatibility Mode: If you are working with data that is more compatible with Excel, you can try opening the WPS Table file in Excel and then copying and pasting the data back into WPS Table.
Preventing the Issue in the Future
1. Regular Updates: Keep your WPS Table software updated to ensure that you have the latest fixes and improvements.
2. Backup Your Work: Always backup your work before making significant changes to your data or settings in WPS Table.
3. Learn About Filters: Familiarize yourself with how filters work in WPS Table to avoid making changes that could lead to issues with copying and pasting.
Conclusion
While the inability to copy and paste after filtering in WPS Table can be a challenging issue, it is often solvable with a few simple steps. By understanding the common causes of the problem and following the suggested solutions, users can regain the functionality they need to work efficiently with their data. Remember to keep your software updated and to be cautious with filter settings to prevent the issue from recurring.











