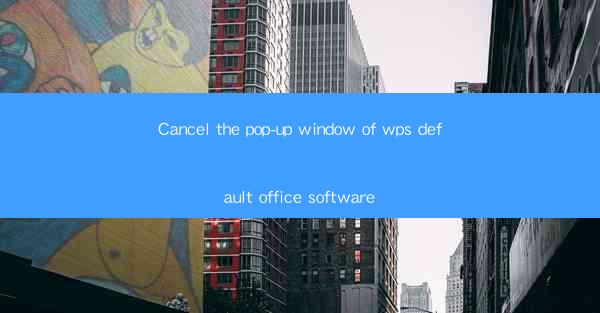
Introduction to WPS Default Office Software
WPS Office is a popular office suite that offers a range of productivity tools, including word processing, spreadsheet, and presentation software. While WPS provides a user-friendly interface, some users may find the default pop-up windows intrusive or unnecessary. In this article, we will guide you through the process of canceling these pop-up windows to enhance your WPS experience.
Understanding the Pop-up Windows
The pop-up windows in WPS Office typically include advertisements, updates, and prompts for additional features. These pop-ups can be distracting and may interfere with your workflow. By canceling these pop-ups, you can minimize interruptions and focus on your tasks.
Accessing the Settings Menu
To begin canceling the pop-up windows, you need to access the settings menu in WPS Office. Here's how you can do it:
1. Open WPS Office and select the application you want to modify (e.g., Writer, Spreadsheets, or Presentation).
2. Click on the File menu located at the top left corner of the application window.
3. From the dropdown menu, choose Options or Preferences, depending on your version of WPS Office.
Navigation to the Pop-up Settings
Once you are in the settings menu, navigate to the section where you can manage pop-ups. The exact location may vary depending on the version of WPS Office you are using, but here are some general steps:
1. Look for a tab or section labeled General, Preferences, or Options.\
2. Within this section, search for a sub-tab or option related to pop-ups, notifications, or advertisements.
Disabling Pop-up Notifications
After locating the pop-up settings, you should find an option to disable or hide these notifications. Here's how to proceed:
1. Look for a checkbox or toggle switch that allows you to enable or disable pop-ups.
2. Uncheck the box or toggle the switch to disable pop-up notifications.
Customizing Pop-up Behavior
In addition to disabling pop-ups entirely, some versions of WPS Office allow you to customize the behavior of these notifications. Here are a few options you might find:
1. Frequency: Adjust how often you receive pop-ups for updates or advertisements.
2. Duration: Set a time limit for how long pop-ups remain visible before automatically closing.
3. Visibility: Choose whether pop-ups should appear in the foreground or background.
Applying the Changes
After making your desired changes to the pop-up settings, you need to apply these changes to take effect. Here's how to do it:
1. Look for a Save, Apply, or OK button at the bottom of the settings menu.
2. Click on this button to save your changes and close the settings menu.
Restarting WPS Office
To ensure that the changes take full effect, it's a good idea to restart WPS Office. This will close any open instances of the application and apply the new settings.
Conclusion
By following the steps outlined in this article, you can effectively cancel the pop-up windows in WPS Office, enhancing your productivity and reducing distractions. Whether you're a student, professional, or casual user, disabling unnecessary pop-ups can help you focus on your work and enjoy a more seamless experience with WPS Office.











