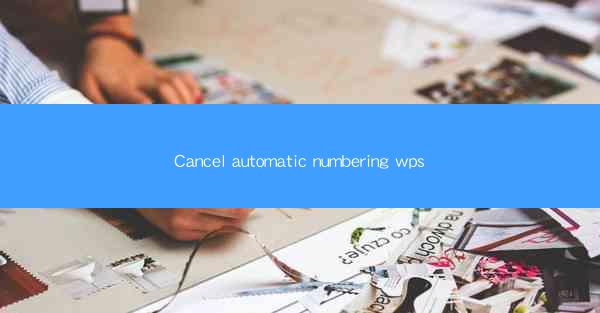
Mastering the Art of Canceling Automatic Numbering in WPS: A Comprehensive Guide
Are you tired of the endless sequence of numbers automatically inserted in your WPS documents? Do you find it cumbersome to manually remove them every time? Fear not, for we have compiled a comprehensive guide to help you cancel automatic numbering in WPS, ensuring a seamless and efficient document creation experience. In this article, we will delve into the reasons why you might want to disable automatic numbering, the various methods to do so, and the benefits it brings to your workflow.
Why Cancel Automatic Numbering in WPS?
1. Enhanced Customization
Automatic numbering can sometimes hinder your ability to customize your document layout. By canceling it, you gain full control over the formatting and structure of your content.
2. Improved Readability
Excessive numbering can clutter your document, making it difficult for readers to grasp the main points. Disabling automatic numbering can enhance the readability of your text.
3. Streamlined Editing
When you're working on a document, you might want to rearrange sections or remove numbering altogether. Canceling automatic numbering simplifies the editing process, saving you time and effort.
How to Cancel Automatic Numbering in WPS
Method 1: Using the Numbering Palette
The Numbering Palette in WPS is a user-friendly tool that allows you to manage numbering and bullets with ease. Here's how to cancel automatic numbering using this feature:
1. Open your WPS document and navigate to the Insert tab.
2. Click on the Numbering button, which will open the Numbering Palette.
3. Look for the None option and click on it to remove numbering from your selected text.
Method 2: Utilizing the Home Tab
If you prefer a quick and straightforward approach, the Home tab offers a simple solution to cancel automatic numbering:
1. Select the text or section of your document that contains numbering.
2. In the Home tab, locate the Numbering button and click on it.
3. Choose None from the dropdown menu to disable numbering.
Method 3: Customizing Styles
If you want to cancel automatic numbering for a specific style, you can customize it directly:
1. Right-click on the numbered text and select Modify Style.\
2. In the Modify Style window, navigate to the Numbering section.
3. Select None and click OK to apply the change.
Benefits of Canceling Automatic Numbering
1. Greater Flexibility
By canceling automatic numbering, you can experiment with different layouts and formatting options, giving your document a unique and personalized touch.
2. Efficient Collaboration
When working with others, canceling automatic numbering ensures that everyone has the same level of control over the document, leading to a more efficient collaboration process.
3. Time-Saving
Disabling automatic numbering can save you valuable time, especially when you need to make frequent changes to your document's structure.
In conclusion, canceling automatic numbering in WPS is a simple yet effective way to enhance your document creation experience. By following the methods outlined in this guide, you can gain greater control over your document's layout, improve readability, and streamline the editing process. So, why not give it a try and see the difference it makes in your workflow?











