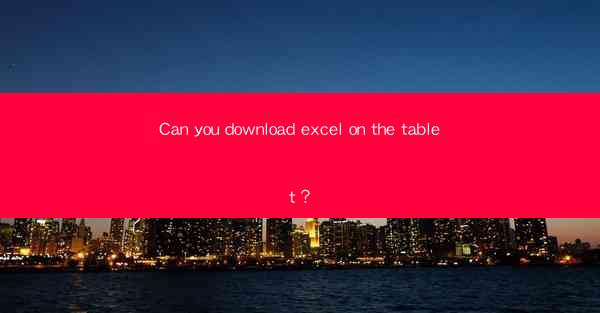
Introduction to Downloading Excel on a Tablet
In today's digital age, tablets have become an essential tool for both personal and professional use. With their portability and versatility, tablets offer a convenient way to access and manage various types of documents, including Excel files. This article will guide you through the process of downloading Excel on a tablet, ensuring that you can efficiently work with spreadsheets on the go.
Understanding Excel on Tablets
Before diving into the download process, it's important to understand that Excel is not natively available on all tablets. However, there are several ways to access Excel on a tablet, including using the official Microsoft Excel app, third-party apps, or web-based solutions. Each method has its own advantages and considerations.
Downloading Microsoft Excel App
The most straightforward way to download Excel on a tablet is by using the official Microsoft Excel app. This app is available for both Android and iOS devices. To download it, follow these steps:
1. Open the App Store (iOS) or Google Play Store (Android) on your tablet.
2. Search for Microsoft Excel.\
3. Select the official Microsoft Excel app from the search results.
4. Tap on the Install or Get button to download and install the app on your tablet.
Using Third-Party Excel Apps
If you prefer not to use the official Microsoft Excel app, there are several third-party apps available that offer Excel-like functionality. These apps often provide additional features and are tailored to specific needs. Here's how to download a third-party Excel app:
1. Open the App Store or Google Play Store on your tablet.
2. Search for Excel app or a specific third-party app you're interested in.
3. Select the app from the search results.
4. Tap on the Install or Get button to download and install the app.
Accessing Excel via Web-Based Solutions
For those who prefer not to download any apps, web-based solutions like Microsoft Excel Online or Google Sheets offer a way to access Excel files directly from a web browser. Here's how to access Excel via a web-based solution:
1. Open your tablet's web browser.
2. Navigate to the web-based Excel platform of your choice (e.g., for Microsoft Excel Online or sheets. for Google Sheets).
3. Sign in with your account credentials.
4. You can now access and edit Excel files directly in your browser.
Syncing Excel Files Across Devices
One of the advantages of using Excel on a tablet is the ability to sync your files across multiple devices. This means you can start working on a spreadsheet on your tablet and continue editing it on your computer or another tablet. To sync Excel files:
1. Ensure that you have the Excel app or web-based solution installed on all your devices.
2. Sign in to the same account on all devices.
3. Open the Excel file you want to sync.
4. Any changes you make will automatically sync across all your devices.
Optimizing Excel Performance on Tablets
While tablets are powerful devices, they may not always offer the same performance as desktop computers or laptops. To optimize Excel performance on your tablet:
1. Close unnecessary apps and background processes to free up system resources.
2. Ensure your tablet's operating system and apps are up to date.
3. Consider using a tablet with a larger screen and more powerful processor for better performance.
Conclusion
Downloading Excel on a tablet is a straightforward process, whether you choose to use the official Microsoft Excel app, a third-party app, or a web-based solution. By following the steps outlined in this article, you can easily access and work with Excel files on the go, enhancing your productivity and flexibility. Remember to sync your files across devices for seamless collaboration and ensure your tablet is optimized for the best Excel performance.











