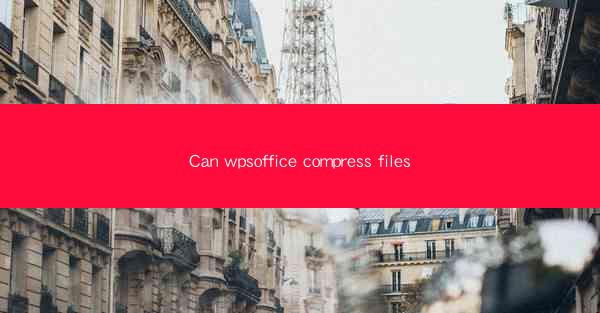
Introduction to WPS Office and File Compression
WPS Office is a versatile office suite that offers a wide range of tools for personal and professional use. One of its standout features is the ability to compress files, which can be incredibly useful for managing storage space and sharing large files efficiently. In this article, we will explore how WPS Office can compress files and the benefits it brings to users.
Understanding File Compression
Before diving into how WPS Office can compress files, it's essential to understand what file compression is. File compression is the process of reducing the size of a file without losing any of its original content. This is achieved by using algorithms that remove redundant data and store the file in a more efficient format. Compressed files can be easily shared, stored, and transferred, as they take up less space on your device or storage medium.
Why Compress Files with WPS Office?
There are several reasons why you might want to compress files using WPS Office:
1. Save Storage Space: Compressed files take up less space on your computer's hard drive or external storage devices. This is particularly useful if you have limited storage capacity or need to free up space for other files.
2. Efficient File Sharing: Compressed files are easier to share via email or cloud storage services. They can be uploaded and downloaded faster, which is especially beneficial when dealing with large files.
3. Faster Data Transfer: Compressed files transfer more quickly over the internet or local networks. This can save you time when sending or receiving files.
4. Enhanced Security: Some compression tools offer encryption features, allowing you to secure your files before sharing them. This can help protect sensitive information from unauthorized access.
How to Compress Files in WPS Office
Compressing files in WPS Office is a straightforward process. Here's a step-by-step guide:
1. Open the File: Launch WPS Office and open the file you want to compress.
2. Select the File: Click on the file to select it. If you want to compress multiple files, hold down the Ctrl key and click on each file to select them.
3. Compress the File: Right-click on the selected file(s) and choose Compress from the context menu. This will open the compression dialog box.
4. Choose Compression Settings: In the compression dialog box, you can select the compression format (e.g., ZIP, RAR) and adjust the compression level (e.g., high, medium, low). You can also add a password to secure the compressed file.
5. Save the Compressed File: Click OK to start the compression process. Once completed, the compressed file will be saved in the chosen format and location.
Benefits of Using WPS Office for File Compression
WPS Office offers several advantages when it comes to file compression:
1. User-Friendly Interface: The compression feature in WPS Office is easy to use, even for those who are not familiar with file compression tools.
2. Multiple Compression Formats: WPS Office supports various compression formats, allowing you to choose the one that best suits your needs.
3. Fast Compression Speed: The compression process in WPS Office is fast, ensuring that you can compress files quickly without experiencing significant delays.
4. Integration with Other WPS Office Tools: Since WPS Office is a comprehensive office suite, you can easily access the compression feature from within other applications, such as Writer, Spreadsheets, and Presentation.
Conclusion
In conclusion, WPS Office is a powerful tool for compressing files, offering numerous benefits for users who need to manage storage space, share large files, or enhance data security. By following the simple steps outlined in this article, you can easily compress files in WPS Office and enjoy the advantages it brings. Whether you're a student, professional, or home user, WPS Office's file compression feature is a valuable addition to your toolkit.











