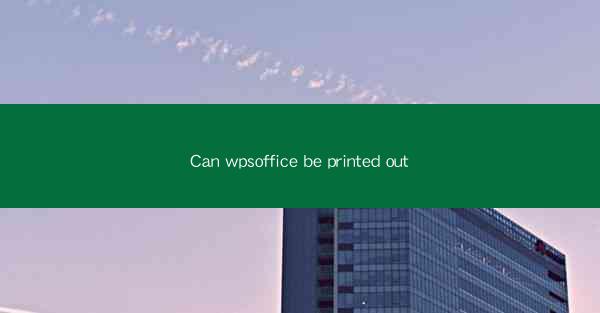
WPSoOffice is a versatile and feature-rich office suite designed for both personal and professional use. It includes a word processor, spreadsheet, presentation software, and more. One of the most common questions users have is whether they can print out documents created with WPSoOffice. In this article, we will explore various aspects of printing documents in WPSoOffice, including its capabilities, settings, and best practices.
Printing Basics in WPSoOffice
Printing documents in WPSoOffice is a straightforward process. Users can access the print function from the main menu or by using the keyboard shortcut Ctrl+P. Once the print dialog box appears, users can select the printer, adjust the print settings, and preview the document before sending it to the printer. Here are some key points to consider when printing in WPSoOffice:
-Ensure that the printer is connected and functioning properly.
-Select the desired printer from the list of available devices.
-Choose the print quality and paper size that best suits your needs.
-Adjust the page orientation to landscape or portrait, depending on the document layout.
-Set the number of copies and the range of pages to print.
-Preview the document to ensure that the formatting and layout are correct before printing.
Document Formatting and Printing
The way a document is formatted can significantly impact the printout. Here are some considerations to ensure that your WPSoOffice document prints correctly:
-Page Margins
Page margins define the space around the edge of the printed page. It's essential to set appropriate margins to avoid text or images being cut off when printing. In WPSoOffice, you can adjust the margins by clicking on the Layout tab and selecting Page Setup. Here, you can set the top, bottom, left, and right margins to your preference.
Additionally, you can use the Margins button to access more advanced options, such as customizing the margins for different sections of the document.
-Font Size and Style
The font size and style you choose for your document can affect the readability and overall appearance of the printout. Ensure that the font size is legible and that the style is appropriate for the content. In WPSoOffice, you can change the font size and style by selecting the text and using the formatting options in the toolbar.
Keep in mind that some fonts may not be available on the printer, which could result in the text being replaced with a default font. To avoid this, choose widely supported fonts like Arial, Times New Roman, or Calibri.
-Images and Graphics
Images and graphics can enhance the visual appeal of your document. However, it's crucial to ensure that they are of high quality and properly formatted for printing. In WPSoOffice, you can insert images and graphics by clicking on the Insert tab and selecting Picture or Shape. Once inserted, you can adjust the size, position, and formatting of the image or graphic.
When printing, ensure that the resolution of the images is sufficient for the print quality you desire. Lower resolutions may result in pixelated or blurry images, while higher resolutions can slow down the printing process.
Print Settings and Options
WPSoOffice offers a variety of print settings and options to customize the printing experience. Here are some of the key settings you can adjust:
-Color Printing
By default, WPSoOffice documents are printed in black and white. However, you can choose to print in color if your printer supports it. To do this, select the Color option in the print dialog box. Keep in mind that color printing can be more expensive and time-consuming than black and white printing.
-Two-Sided Printing
Two-sided printing, also known as duplex printing, allows you to print on both sides of the paper. This can save paper and reduce costs. To enable two-sided printing, select the Print on both sides option in the print dialog box. Some printers may require you to manually flip the paper or use a special paper tray for this feature.
-Collating and N-Up Printing
Collating is the process of printing multiple copies of a document in the order they are listed in the print queue. This is useful when printing handouts or distributing copies to a group. To collate a print job, select the Collate option in the print dialog box.
N-Up printing allows you to print multiple pages on a single sheet of paper. This can be useful for creating booklets or presentations. To enable N-Up printing, select the Multiple pages per sheet option and choose the desired layout, such as 2-up or 4-up.
Printing to PDF
In addition to printing to a physical printer, WPSoOffice also allows you to save your documents as PDF files. This is particularly useful if you want to share your document with others who may not have WPSoOffice installed or if you want to ensure that the document retains its original formatting and layout.
-Creating a PDF
To save a document as a PDF in WPSoOffice, click on the File menu and select Save As. In the Save as type dropdown menu, choose PDF. You can then specify the file name and location for the PDF file.
Alternatively, you can use the Export option in the File menu to export your document as a PDF. This method provides additional options for customizing the PDF file, such as setting the page size, orientation, and resolution.
-Printing from a PDF
Once you have saved your document as a PDF, you can print it using the same print dialog box as you would for a regular document. Simply open the PDF file in WPSoOffice, click on the File menu, and select Print. You can then adjust the print settings and send the document to the printer as you would with any other file.
Conclusion
Printing documents in WPSoOffice is a straightforward process that can be customized to meet your specific needs. By understanding the basics of printing, adjusting document formatting, and utilizing the various print settings and options, you can ensure that your documents are printed correctly and efficiently. Whether you're printing a simple text document or a complex presentation, WPSoOffice provides the tools and features to help you achieve the desired results.











