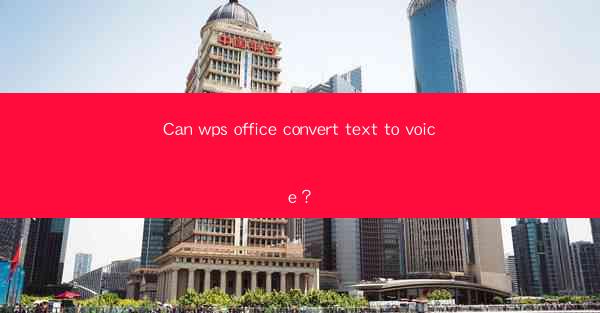
Can WPS Office Convert Text to Voice? A Comprehensive Guide
Are you tired of reading long documents or presentations? Do you wish you could listen to them instead? Look no further! WPS Office, a versatile and powerful productivity suite, offers a feature that can convert your text into voice. In this article, we'll explore how WPS Office can transform your written content into an audio experience, making it easier and more convenient for you to consume information. Let's dive in and discover the wonders of text-to-voice conversion with WPS Office.
How Does WPS Office Text-to-Voice Conversion Work?
1. Integration with Text Editor
WPS Office's text-to-voice feature is seamlessly integrated into the text editor. Whether you're working on a document, a presentation, or a spreadsheet, you can easily access the text-to-voice option with just a few clicks.
2. Voice Selection
WPS Office offers a variety of voice options, allowing you to choose the one that suits your preference. From male to female voices, and from different accents, you can find the perfect voice to read your text aloud.
3. Customization
You can customize the speed and pitch of the voice, ensuring that the audio output is tailored to your listening comfort. This feature is particularly useful for those who have difficulty reading or for those who prefer to listen to content while multitasking.
Why Use WPS Office for Text-to-Voice Conversion?
1. Enhanced Accessibility
For individuals with visual impairments or those who prefer auditory learning, WPS Office's text-to-voice feature provides an accessible way to consume written content.
2. Time Efficiency
Listening to text can be a more efficient way to consume information, especially when you're on the go or have limited time to read through lengthy documents.
3. Multitasking Made Easy
With the ability to listen to text while performing other tasks, WPS Office's text-to-voice feature promotes productivity and helps you make the most of your time.
How to Convert Text to Voice in WPS Office
1. Open Your Document
Launch WPS Office and open the document or presentation you want to convert to voice.
2. Access the Text-to-Voice Feature
Navigate to the 'Review' tab and click on 'Read Aloud.' This will open the text-to-voice panel.
3. Select Voice and Settings
Choose the voice you prefer from the available options. You can also adjust the speed and pitch to your liking.
4. Start Listening
Click on the 'Play' button to start listening to your text. You can pause, stop, or rewind at any time.
Tips for Effective Text-to-Voice Conversion
1. Choose Clear and Concise Text
For the best listening experience, ensure that your text is clear and concise. Avoid overly complex sentences or jargon that might be difficult to understand when spoken aloud.
2. Use Headings and Subheadings
Organize your content with headings and subheadings to make it easier for the voice to navigate and for listeners to follow along.
3. Test Different Voices and Settings
Experiment with different voices and settings to find the combination that works best for you. This might take some trial and error, but it's worth the effort for a personalized listening experience.
Conclusion
WPS Office's text-to-voice conversion feature is a game-changer for those who prefer auditory learning or need an accessible way to consume written content. With its easy-to-use interface, customization options, and enhanced accessibility, WPS Office is the perfect tool for converting your text into an engaging audio experience. So why not give it a try and transform your reading into a listening adventure?











