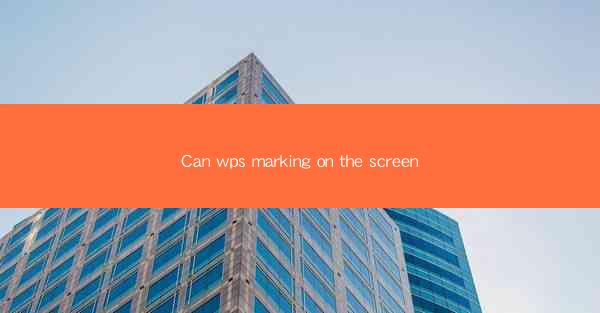
Can WPS Marking on the Screen: A Comprehensive Guide
In the digital age, the ability to mark documents on the screen has become an essential skill for students, educators, and professionals alike. WPS, a popular office suite, offers a range of features that allow users to mark documents directly on the screen. This article will explore various aspects of using WPS for screen marking, including its benefits, features, and best practices.
Introduction to WPS Screen Marking
WPS, short for Kingsoft Writer, is a versatile office suite that includes word processing, spreadsheet, and presentation tools. One of its standout features is the ability to mark documents on the screen, which is particularly useful for collaborative work, remote learning, and professional reviews. Screen marking in WPS allows users to add annotations, comments, and highlights directly to documents, making it easier to provide feedback and engage with the content.
Benefits of WPS Screen Marking
1. Enhanced Collaboration: Screen marking in WPS facilitates real-time collaboration, allowing multiple users to view and contribute to the same document simultaneously. This is particularly beneficial for group projects, team meetings, and online classes.
2. Time Efficiency: By marking documents on the screen, users can save time that would otherwise be spent printing, distributing, and collecting marked papers. This streamlined process ensures that feedback is provided promptly.
3. Versatility: WPS supports a wide range of document formats, including Word, Excel, and PowerPoint, making it a versatile tool for marking various types of documents.
4. Accessibility: Screen marking is accessible to users with disabilities, as it allows for keyboard shortcuts and screen reader compatibility.
5. Customization: Users can customize the appearance of their marks, including the color, thickness, and type of annotation, to suit their preferences and the document's context.
Features of WPS Screen Marking
1. Annotation Tools: WPS provides a variety of annotation tools, including text boxes, sticky notes, lines, arrows, and highlighters. These tools allow users to mark up documents in a way that is intuitive and effective.
2. Commenting: Users can add comments to specific sections of a document, which can be useful for providing detailed feedback or asking questions.
3. Highlighting: The highlighting feature in WPS allows users to draw attention to important sections of a document, making it easier for others to identify key points.
4. Redaction: WPS offers redaction tools that can be used to black out sensitive information in a document, ensuring privacy and security.
5. Version Control: WPS allows users to track changes made to a document, making it easier to manage different versions and revisions.
Best Practices for WPS Screen Marking
1. Plan Your Annotations: Before starting to mark a document, take a moment to plan your approach. This will help you stay organized and ensure that your feedback is clear and concise.
2. Use Consistent Formatting: Maintain a consistent style for your annotations to make the document easier to read and understand. This includes using the same color for highlights and choosing a consistent font size for comments.
3. Be Specific in Your Feedback: When providing feedback, be specific about what you are marking and why. This will help the recipient understand your perspective and take appropriate action.
4. Review Your Work: After completing your annotations, take a moment to review your work. This will help you catch any errors or omissions and ensure that your feedback is effective.
5. Communicate with Others: If you are working collaboratively on a document, communicate with your colleagues or students to ensure that everyone is on the same page and that the marking process is smooth.
How to Get Started with WPS Screen Marking
1. Download and Install WPS: If you haven't already, download and install WPS from the official website. The software is available for free, with optional premium features.
2. Open a Document: Open the document you want to mark. You can do this by clicking on the File menu and selecting Open, or by dragging and dropping the document into the WPS window.
3. Access the Annotation Tools: Once the document is open, click on the Review tab in the ribbon at the top of the screen. Here, you will find the annotation tools you need to mark up your document.
4. Start Marking: Begin marking your document by selecting the desired annotation tool and clicking on the area you want to annotate. Make sure to save your work regularly to avoid losing any changes.
5. Share Your Marked Document: After you have finished marking the document, you can share it with others by clicking on the File menu and selecting Save As, then choosing the desired file format and location.
Conclusion
WPS screen marking is a powerful tool that can enhance collaboration, improve efficiency, and streamline the feedback process. By understanding the features and best practices of WPS screen marking, users can make the most of this versatile office suite. Whether you are a student, educator, or professional, WPS screen marking can help you achieve your goals more effectively.











