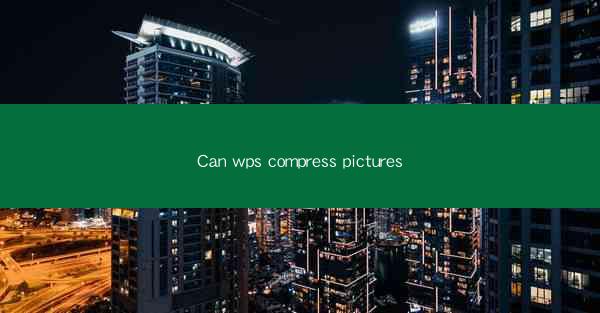
Introduction to WPS Picture Compression
WPS, a popular office suite developed by Kingsoft, offers a range of powerful tools for document processing. One of its lesser-known features is the ability to compress pictures. This article will delve into how WPS can be used to compress images effectively, making them more suitable for sharing, storage, and web publishing.
Understanding Image Compression
Before we dive into the specifics of WPS's picture compression feature, it's important to understand the basics of image compression. Image compression reduces the file size of an image without significantly affecting its visual quality. This is achieved by removing redundant data from the image file. There are two main types of compression: lossless and lossy.
Lossless compression removes data without altering the original image, ensuring that the image quality remains unchanged. Lossy compression, on the other hand, removes some data that is less noticeable to the human eye, resulting in a smaller file size but potentially some loss of quality.
Why Compress Pictures with WPS?
Compressing pictures with WPS can offer several benefits:
1. Reduced File Size: Compressed images take up less storage space, which is especially useful when dealing with large collections of images.
2. Faster Sharing: Smaller file sizes mean faster upload and download times, making it easier to share images via email or social media.
3. Improved Web Performance: Compressed images load faster on websites, enhancing the user experience and potentially improving SEO rankings.
4. Cost Savings: In some cases, compressed images can reduce bandwidth costs, especially for businesses with large-scale image hosting.
Accessing the Picture Compression Feature in WPS
To access the picture compression feature in WPS, follow these steps:
1. Open WPS and create or open a document containing the images you wish to compress.
2. Select the image you want to compress by clicking on it.
3. Go to the Picture tab in the ribbon menu.
4. Look for the Compress Pictures option and click on it.
This will open a dialog box where you can adjust the compression settings.
Adjusting Compression Settings
The Compress Pictures dialog box in WPS allows you to adjust the following settings:
1. Resolution: You can choose the desired resolution for your images. Lower resolutions result in smaller file sizes but may reduce image quality.
2. Quality: This setting determines the level of compression. A higher quality setting will result in larger file sizes, while a lower quality setting will reduce file size but may degrade image quality.
3. Apply to: You can select whether to apply the compression to all images in the document or just the selected image.
Compressing Multiple Images
If you need to compress multiple images in a document, you can do so by following these steps:
1. Select all the images you want to compress by holding down the Ctrl key and clicking on each image.
2. Go to the Picture tab and click on Compress Pictures.\
3. Adjust the settings as desired and click OK.\
This will apply the compression settings to all selected images.
Post-Compression Considerations
After compressing your images, it's important to review them to ensure that the compression has not adversely affected the visual quality. If you notice any issues, you may need to adjust the compression settings or choose a different compression method.
Conclusion
WPS's picture compression feature is a valuable tool for anyone looking to manage and share images more efficiently. By understanding the basics of image compression and how to use WPS's tools, you can achieve smaller file sizes without sacrificing too much quality. Whether you're a professional photographer, a graphic designer, or just someone who needs to manage a large collection of images, WPS's picture compression feature can help you streamline your workflow.











