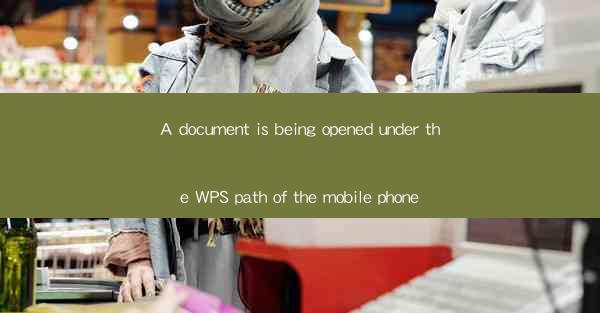
Introduction to WPS on Mobile Phones
In today's digital age, mobile phones have become an integral part of our lives, serving as our primary device for communication, entertainment, and productivity. Among the numerous applications available on mobile platforms, WPS Office stands out as a versatile and efficient document management tool. This article delves into the process of opening a document under the WPS path on a mobile phone, exploring various aspects of the experience.
Understanding the WPS Application
WPS Office is a popular office suite developed by Kingsoft Corporation, offering a range of functionalities similar to Microsoft Office. It is available for both Android and iOS devices, making it accessible to a wide user base. The application provides users with the ability to create, edit, and manage documents, spreadsheets, and presentations on the go. By understanding the basics of WPS, users can navigate the application more effectively.
Downloading and Installing WPS
To begin using WPS on a mobile phone, the first step is to download and install the application from the respective app store. Users can find WPS in the Google Play Store for Android devices and the Apple App Store for iOS devices. The installation process is straightforward, requiring minimal user input. Once installed, the application can be launched to access its features.
Navigating the WPS Interface
Upon opening WPS, users are greeted with a clean and intuitive interface. The main screen displays a list of recent documents, allowing users to quickly access their most frequently used files. The menu bar at the bottom of the screen provides access to various functions such as creating new documents, opening existing files, and accessing settings. Navigating through the interface is seamless, ensuring a user-friendly experience.
Opening a Document
To open a document under the WPS path, users can follow these steps:
1. Launch the WPS application on the mobile phone.
2. Tap on the Open button, usually represented by a folder icon.
3. Navigate to the desired location where the document is stored. This could be the internal storage, external SD card, or cloud storage services integrated with WPS.
4. Select the document by tapping on it, and it will open within the WPS application.
Document Viewing Options
Once a document is opened, WPS provides various viewing options to enhance the reading experience. Users can:
1. Zoom in or out of the document by pinching the screen or using the zoom controls.
2. Switch between different viewing modes, such as page view, outline view, or reading view.
3. Adjust the brightness and contrast of the screen to optimize readability.
4. Use the search function to quickly find specific text within the document.
Editing and Formatting the Document
WPS offers robust editing capabilities, allowing users to make changes to the document directly within the application. Users can:
1. Insert text, images, and tables into the document.
2. Format text by changing font style, size, and color.
3. Apply various text formatting options, such as bold, italic, and underline.
4. Adjust paragraph formatting, including line spacing, alignment, and indentation.
Collaboration Features
One of the standout features of WPS is its collaboration capabilities. Users can:
1. Share documents with others via email, messaging apps, or cloud storage services.
2. Collaborate in real-time with multiple users, making edits simultaneously.
3. Track changes made by other collaborators and provide comments or feedback.
4. Save document versions and revert to previous versions if needed.
Cloud Integration
WPS seamlessly integrates with popular cloud storage services like Google Drive, Dropbox, and OneDrive. This allows users to:
1. Access and manage their documents stored in the cloud directly from the WPS application.
2. Sync documents across multiple devices, ensuring that the latest version is always available.
3. Share documents with others through cloud storage platforms, simplifying collaboration.
Customization and Settings
WPS provides users with the ability to customize the application to suit their preferences. Users can:
1. Adjust the theme and color scheme of the application.
2. Set default font styles and sizes for new documents.
3. Configure keyboard shortcuts for quick access to frequently used functions.
4. Enable or disable certain features based on personal preferences.
Conclusion
Opening a document under the WPS path on a mobile phone is a straightforward and efficient process. With its user-friendly interface, robust editing capabilities, and collaboration features, WPS Office has become a preferred choice for many users. Whether for personal or professional use, WPS offers a comprehensive solution for managing documents on the go.











