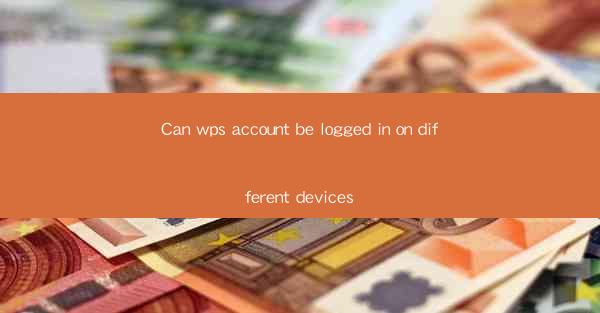
Introduction to WPS Account and Multi-Device Login
WPS Office, a popular productivity suite, offers users the convenience of logging into their accounts on multiple devices. This feature allows users to access their documents, spreadsheets, and presentations from any device with internet access. In this article, we will explore the various aspects of logging into a WPS account on different devices, including the benefits, requirements, and potential issues that may arise.
Benefits of Multi-Device Login for WPS Account Users
1. Continuous Workflow: One of the primary benefits of logging into a WPS account on multiple devices is the ability to maintain a continuous workflow. Users can start working on a document on their desktop computer and seamlessly continue on their smartphone or tablet without losing their progress.
2. Data Synchronization: With multi-device login, all documents, spreadsheets, and presentations are automatically synchronized across devices. This ensures that users always have the most up-to-date version of their files at their fingertips.
3. Collaboration Made Easy: WPS Office's multi-device login feature facilitates collaboration by allowing multiple users to access and edit the same document simultaneously. This is particularly useful for teams working on projects that require real-time updates.
4. Accessibility: Users can access their WPS account from anywhere, as long as they have an internet connection. This is especially beneficial for individuals who travel frequently or work remotely.
5. Customization: Users can customize their WPS account settings on each device, ensuring a consistent experience across all platforms.
6. Security: WPS Office offers robust security measures to protect user data, including two-factor authentication and data encryption. These features help ensure that sensitive information remains secure, even when accessed from multiple devices.
Requirements for Multi-Device Login
1. WPS Account Creation: To log into a WPS account on different devices, users must first create an account on the WPS Office website or within the app. This account serves as the central hub for accessing and managing documents across devices.
2. Internet Connection: A stable internet connection is essential for logging into a WPS account and synchronizing documents. Users should ensure they have a reliable internet connection on each device they plan to use.
3. WPS Office App Installation: Users must have the WPS Office app installed on each device they wish to use. The app is available for various platforms, including Windows, macOS, iOS, and Android.
4. App Updates: Keeping the WPS Office app updated on all devices is crucial for ensuring compatibility and access to the latest features and security updates.
5. Device Compatibility: While WPS Office is designed to be compatible with a wide range of devices, certain features may vary depending on the device's operating system and hardware capabilities.
6. Account Management: Users should regularly review and manage their WPS account settings to ensure that only authorized devices have access to their documents.
How to Log into a WPS Account on Different Devices
1. Create a WPS Account: If you haven't already, create a WPS account by visiting the WPS Office website or within the app.
2. Install WPS Office App: Download and install the WPS Office app on each device you wish to use.
3. Sign In: Open the WPS Office app on a device and sign in with your WPS account credentials.
4. Access Documents: Once logged in, you can access all your documents, spreadsheets, and presentations from the cloud storage section of the app.
5. Sync Settings: Ensure that the sync settings are enabled to automatically synchronize your documents across devices.
6. Customize Settings: Customize the app settings on each device to suit your preferences and workflow.
Common Issues and Solutions
1. Login Issues: If you encounter login issues, ensure that you are using the correct username and password. If the problem persists, reset your password or contact WPS Office support for assistance.
2. Synchronization Errors: Synchronization errors can occur due to a poor internet connection or outdated app versions. Try reconnecting to the internet, updating the app, or clearing the app cache to resolve the issue.
3. Device Compatibility Issues: If you experience compatibility issues with certain devices, consider using a different device or updating the WPS Office app to the latest version.
4. Data Loss: To prevent data loss, regularly back up your documents to an external storage device or cloud service. Additionally, ensure that your WPS account is protected with a strong password and two-factor authentication.
5. Privacy Concerns: While WPS Office takes measures to protect user data, it's always a good idea to review the app's privacy policy and understand how your data is being used.
6. Technical Support: If you encounter any technical issues, WPS Office provides support through various channels, including email, phone, and online forums.
Conclusion
Logging into a WPS account on different devices offers numerous benefits, including continuous workflow, data synchronization, and easy collaboration. By understanding the requirements and potential issues, users can make the most of this feature and enhance their productivity. Whether you're a student, professional, or casual user, the ability to access and manage your documents from any device is a valuable asset in today's digital world.











