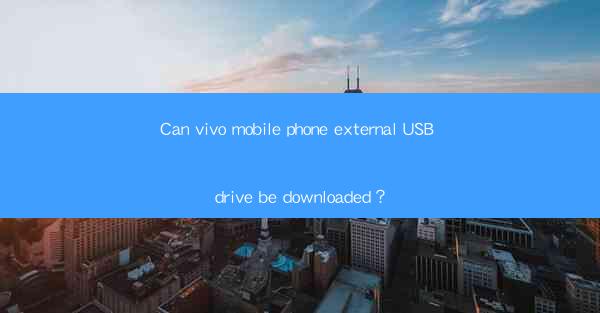
Introduction to Vivo Mobile Phone and External USB Drive
Vivo is a well-known brand in the mobile phone industry, known for its sleek designs and advanced features. One of the common questions among Vivo users is whether they can use an external USB drive with their mobile phones. In this article, we will explore the possibility of downloading files to a Vivo mobile phone using an external USB drive.
Understanding USB Drives and Their Uses
USB drives, also known as flash drives or pen drives, are portable storage devices that allow users to store and transfer data between computers and other devices. They come in various sizes and capacities, ranging from a few gigabytes to several terabytes. These drives are widely used for backing up files, transferring documents, and storing multimedia content.
Compatibility of Vivo Mobile Phones with External USB Drives
Vivo mobile phones, like most smartphones, are designed to be compatible with a wide range of external devices, including USB drives. The compatibility largely depends on the USB drive's specifications and the mobile phone's USB port type. Most modern Vivo smartphones come with a USB Type-C port, which is universally compatible with USB drives.
Steps to Connect an External USB Drive to a Vivo Mobile Phone
1. Ensure Compatibility: Before connecting the USB drive, make sure it is compatible with your Vivo mobile phone. Check the USB drive's specifications and compare them with your phone's USB port type.
2. Insert the USB Drive: Gently insert the USB drive into the USB Type-C port of your Vivo mobile phone. Ensure it is securely seated.
3. Access the Drive: Once the USB drive is connected, your Vivo phone should automatically recognize it. You will see a notification on the screen indicating that a new USB drive has been connected.
4. Navigate to the Drive: Tap on the notification to open the file manager or file explorer app on your phone. Navigate to the external USB drive to access its contents.
Downloading Files to the External USB Drive
1. Select Files: Open the file manager or file explorer app on your Vivo phone and navigate to the folder where the files you want to download are stored.
2. Select Multiple Files: Tap and hold on the files you wish to download. You can select multiple files by tapping on them while holding.
3. Copy or Move: Once the files are selected, you can either copy them to the USB drive or move them directly to it. This can usually be done by long-pressing on the selected files and choosing the appropriate action from the menu.
4. Wait for Transfer: The transfer process may take a few moments, depending on the size of the files and the speed of your phone's USB port. Ensure that your phone and USB drive are not disconnected during this time.
5. Verify Transfer: After the transfer is complete, navigate back to the USB drive on your phone to verify that the files have been successfully downloaded.
Additional Tips for Using External USB Drives with Vivo Mobile Phones
1. Use High-Quality Drives: To ensure smooth and reliable performance, use a high-quality USB drive. Cheaper drives may not be as reliable or have the same transfer speeds.
2. Regularly Format the Drive: Periodically format the USB drive on your computer to ensure optimal performance and compatibility with different devices.
3. Backup Important Data: Always keep a backup of important data on your computer or cloud storage to prevent data loss in case of drive failure or accidental deletion.
Conclusion
In conclusion, Vivo mobile phones can indeed be used to download files from an external USB drive. By following the simple steps outlined in this article, you can easily transfer files to and from your Vivo phone using a USB drive. Always ensure compatibility and use high-quality drives for the best experience.











