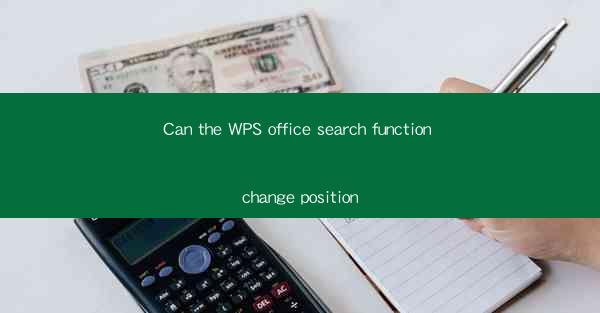
Introduction to the WPS Office Search Function
The WPS Office suite, a popular alternative to Microsoft Office, offers a range of features designed to enhance productivity and efficiency. Among these features is the search function, which allows users to quickly locate documents, text, and other elements within their files. This article explores how the WPS Office search function can be customized to change its position, providing users with a more personalized and convenient experience.
Understanding the WPS Office Search Function
The WPS Office search function is a powerful tool that can be accessed through the ribbon interface or by pressing the Ctrl + F shortcut. It allows users to search for specific text, images, or other elements within their documents. By default, the search function is located in the upper-right corner of the screen, but users can change its position to suit their preferences.
Customizing the Search Function's Position
To change the position of the WPS Office search function, users can follow these steps:
1. Open a document in WPS Office.
2. Click on the View tab in the ribbon.
3. Look for the Search button, which is typically represented by a magnifying glass icon.
4. Right-click on the Search button and select Customize Quick Access Toolbar.\
5. In the Customize Quick Access Toolbar window, click on the New button to add a new button.
6. Select the Search button from the available options and click Add.\
7. Click OK to save the changes.
This process allows users to move the search function to any location on the Quick Access Toolbar, providing easy access regardless of where they are in the document.
Benefits of Changing the Search Function's Position
Changing the position of the WPS Office search function offers several benefits:
1. Improved Accessibility: Users who frequently use the search function can place it in a more accessible location, reducing the time spent navigating to the feature.
2. Personalization: Each user has different preferences when it comes to interface layout. Customizing the search function's position allows users to tailor the interface to their liking.
3. Increased Productivity: By having the search function readily available, users can quickly locate the information they need, leading to increased productivity.
4. Reduced Distraction: Placing the search function in a less obtrusive location can help minimize distractions and keep the focus on the document at hand.
Advanced Search Options
In addition to changing the position of the search function, WPS Office offers advanced search options that can further enhance the user experience:
1. Search Within a Specific Range: Users can limit the search to a specific section of the document, reducing the time spent scrolling through irrelevant content.
2. Search for Images: The search function can be used to find images within a document, making it easier to locate and manage visual elements.
3. Search for Tables: Users can search for tables within a document, which is particularly useful for large and complex documents.
4. Search for Comments: The search function can also be used to find comments within a document, making it easier to track feedback and suggestions.
Integration with Other Features
The WPS Office search function is designed to integrate seamlessly with other features of the suite:
1. Word Count: Users can search for the number of times a specific word or phrase appears in a document, which is useful for proofreading and editing.
2. Find and Replace: The search function can be used in conjunction with the find and replace feature to quickly update text throughout a document.
3. Document Map: The search function can be used to navigate the document map, allowing users to jump to different sections with ease.
4. Collaboration Tools: The search function can be used to locate comments and changes made by collaborators, facilitating efficient teamwork.
Conclusion
The WPS Office search function is a versatile tool that can be customized to meet the individual needs of users. By changing the position of the search function, users can enhance their productivity, accessibility, and overall experience with the WPS Office suite. Whether for personal or professional use, the ability to tailor the search function to one's preferences is a valuable feature that can make a significant difference in how documents are managed and accessed.











