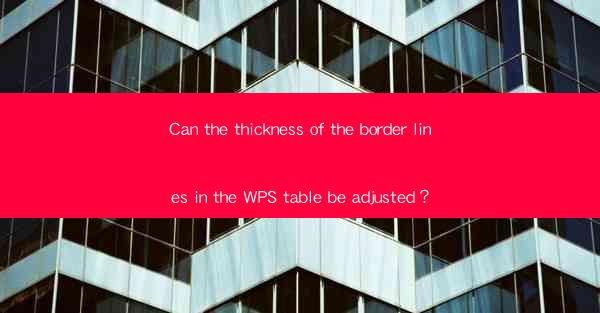
Mastering the Art of Border Line Thickness in WPS Table: A Comprehensive Guide
Are you tired of the same old, monotonous look in your WPS tables? Do you wish to add a touch of personal style to your spreadsheets? Look no further! In this comprehensive guide, we will delve into the fascinating world of adjusting border line thickness in WPS Table. Get ready to transform your spreadsheets into visually stunning documents that stand out from the crowd.
Why Adjust Border Line Thickness?
Border lines in WPS Table serve more than just a functional purpose; they can significantly enhance the overall aesthetics of your document. By adjusting the thickness of these lines, you can create a more organized and visually appealing layout. Whether you are working on a professional report or a personal budget sheet, the right border line thickness can make a world of difference.
How to Adjust Border Line Thickness in WPS Table
Adjusting the border line thickness in WPS Table is a straightforward process. Follow these simple steps to achieve the perfect look for your document:
1. Select the Cell or Range: Begin by selecting the cell or range of cells you want to modify.
2. Access the Format Menu: Click on the Format button in the toolbar or press `Ctrl + 1` to open the Format Cells dialog box.
3. Navigate to the Border Tab: In the Format Cells dialog box, click on the Border tab.
4. Choose the Line Style and Thickness: In the Style section, select the desired line style. To adjust the thickness, click on the Weight dropdown menu and choose the desired thickness from the options available.
5. Apply the Changes: Click OK to apply the changes to your selected cells.
The Importance of Consistency
Consistency is key when it comes to adjusting border line thickness in WPS Table. Ensure that the thickness of the lines is uniform across your document to maintain a professional and polished look. Here are a few tips to help you achieve consistency:
- Use a Standard Thickness: Choose a standard thickness for your border lines and stick to it throughout the document.
- Group Cells: If you have multiple cells with the same border line thickness, group them together to apply changes more efficiently.
- Use a Template: Create a template with your preferred border line thickness and use it for all your future documents.
Creative Uses of Border Line Thickness
The thickness of border lines in WPS Table is not just limited to enhancing the aesthetics of your document. Here are a few creative ways to use it:
- Highlight Key Information: Use a thicker border line to draw attention to important data or headings.
- Create a Grid Look: Adjust the thickness of border lines to create a grid-like pattern, which can be particularly useful for financial or statistical data.
- Match Your Brand: Customize the border line thickness to match your company's branding guidelines for a cohesive look.
Troubleshooting Common Issues
While adjusting border line thickness in WPS Table is generally straightforward, you may encounter a few issues along the way. Here are some common problems and their solutions:
- Inconsistent Line Thickness: Ensure that you are applying changes to the correct cells and that the formatting is consistent across the document.
- Formatting Not Applying: Make sure that the correct tab (Format, Border, and Line) is selected in the Format Cells dialog box.
- Compatibility Issues: If you are sharing your document with others, ensure that they have the same version of WPS Table to avoid compatibility issues.
Conclusion
Adjusting the border line thickness in WPS Table is a simple yet effective way to enhance the visual appeal of your spreadsheets. By following the steps outlined in this guide, you can achieve a consistent and professional look for your documents. So, go ahead and experiment with different thicknesses to find the perfect style that suits your needs. Happy formatting!











