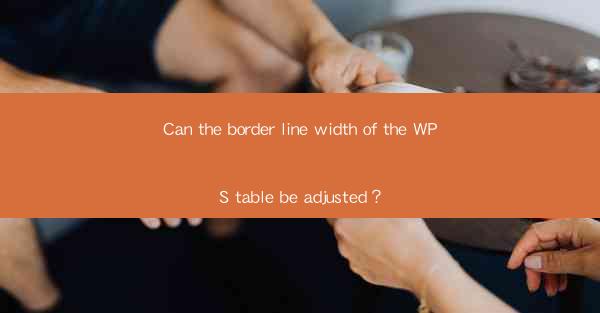
This article delves into the question of whether the border line width in WPS tables can be adjusted. It provides a comprehensive overview of the capabilities and limitations of adjusting border widths in WPS, a popular office suite. The article explores various aspects such as the methods to adjust border widths, the impact on document appearance, compatibility with different file formats, and the overall user experience. It concludes with a summary of the findings and recommendations for users who wish to customize their WPS tables.
---
Introduction
The question of whether the border line width of the WPS table can be adjusted is a common concern among users of this widely-used office suite. WPS, known for its compatibility with Microsoft Office, offers a range of features for creating and formatting tables. This article aims to explore the extent to which users can customize the border line width in WPS tables, providing insights into the available options, limitations, and best practices.
Adjusting Border Line Width in WPS Tables
One of the fundamental aspects of table formatting is the ability to adjust the border line width. WPS provides several methods to modify the border width, catering to different user preferences and design requirements.
Using the Format Painter
The Format Painter in WPS is a quick and efficient tool for copying formatting from one table to another. Users can select a table with the desired border line width and then use the Format Painter to apply the same formatting to another table. This method is particularly useful for maintaining consistency across multiple tables in a document.
Direct Formatting Options
WPS also offers direct formatting options for individual cells or entire rows/columns. Users can right-click on a cell or selection and choose the Format Cells option. From there, they can navigate to the Border tab and select the desired line width from the available options. This method allows for precise control over the border width for specific elements within a table.
Using the Table Properties Dialog
For more comprehensive adjustments, users can access the Table Properties dialog in WPS. This dialog provides a range of options for customizing the table's appearance, including the border line width. Users can select the table, go to the Table Properties menu, and then choose the Border tab to modify the line width for the entire table or specific table elements.
Impact on Document Appearance
The border line width in WPS tables plays a significant role in the overall appearance of a document. Here are some considerations regarding the impact of border width adjustments:
Readability
A suitable border line width enhances readability by providing clear separation between cells. Too thin a line may make the table appear cluttered, while too thick a line can overwhelm the content. Finding the right balance is crucial for maintaining a professional and visually appealing document.
Design Consistency
Consistency in border line widths across a document is essential for maintaining a cohesive design. Adjusting the border width in WPS tables allows users to ensure that all tables within a document adhere to the same formatting standards.
Visual Hierarchy
The border line width can also be used to establish a visual hierarchy within a table. By varying the line width for different elements, users can draw attention to specific data or highlight important information.
Compatibility with Different File Formats
When sharing WPS documents with users who primarily use Microsoft Office, compatibility becomes a concern. Here's how adjusting the border line width in WPS tables affects compatibility:
Exporting to Word
Exporting a WPS document to Word format generally preserves the border line width settings. However, there may be slight variations in the appearance due to differences in the rendering engines of the two software suites.
Exporting to Excel
Exporting a WPS table to Excel format may result in a loss of border line width customization. Excel has limited options for adjusting table borders, so the exported table may not retain the original formatting.
Exporting to PDF
Exporting a WPS document to PDF format generally maintains the border line width settings. PDF is a widely compatible file format, ensuring that the table's appearance remains consistent across different platforms and devices.
User Experience
The ability to adjust the border line width in WPS tables significantly impacts the overall user experience. Here are some considerations regarding user experience:
Customization Options
WPS provides a variety of customization options for border line widths, allowing users to tailor their tables to their specific needs. This level of flexibility enhances the user experience by enabling users to create visually appealing and functional tables.
Ease of Use
The methods for adjusting border line widths in WPS are straightforward and user-friendly. Users can easily navigate the formatting options without extensive training or technical knowledge.
Time Efficiency
Adjusting the border line width in WPS tables can save time, especially when working on large documents with multiple tables. The ability to quickly and efficiently format tables contributes to a more productive workflow.
Conclusion
In conclusion, the border line width in WPS tables can indeed be adjusted, offering users a range of options to customize their documents. From using the Format Painter to accessing the Table Properties dialog, WPS provides various methods for modifying border widths. The impact of these adjustments on document appearance, compatibility with different file formats, and overall user experience is significant. By understanding the available options and best practices, users can create visually appealing and functional tables in WPS.











