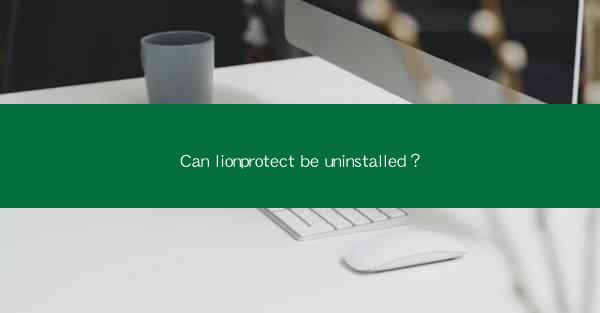
LionProtect is a popular antivirus software designed to protect computers from various threats such as malware, viruses, and spyware. It offers real-time scanning, automatic updates, and a range of security features to ensure the safety of the user's system. However, there may come a time when a user wants to uninstall LionProtect due to various reasons. In this article, we will explore whether LionProtect can be uninstalled and the steps involved in the process.
Why Uninstall LionProtect?
There are several reasons why a user might want to uninstall LionProtect. Here are some common reasons:
1. Performance Issues: Some users may experience a decrease in system performance after installing LionProtect. This could be due to the software consuming a significant amount of system resources.
2. Conflicts with Other Software: LionProtect might conflict with other antivirus or security software installed on the system, leading to errors or system instability.
3. User Preference: The user might prefer a different antivirus solution or simply want to try out a new one.
4. Trial Expiration: If LionProtect was installed as a trial version, the user might decide not to purchase the full version after the trial period ends.
5. Privacy Concerns: Some users may have concerns about the privacy implications of using LionProtect and choose to remove it.
Can LionProtect Be Uninstalled?
Yes, LionProtect can be uninstalled from a computer. The software is designed to be compatible with the operating system and includes an uninstaller feature. However, the process may vary slightly depending on the version of LionProtect and the operating system being used.
Steps to Uninstall LionProtect
To uninstall LionProtect, follow these steps:
1. Open the Control Panel: On Windows, you can access the Control Panel by clicking on the Start button and selecting Control Panel.\
2. Navigate to Programs and Features: In the Control Panel, find the Programs or Programs and Features section and click on it.
3. Find LionProtect: Look for LionProtect in the list of installed programs. If you're using a trial version, it might be listed as LionProtect Trial.\
4. Uninstall LionProtect: Select LionProtect and click on the Uninstall button. Follow the on-screen instructions to complete the uninstallation process.
5. Restart Your Computer: After the uninstallation is complete, it's recommended to restart your computer to ensure that all changes take effect.
Using the Uninstaller
The uninstaller provided with LionProtect is a straightforward tool. Here's how to use it:
1. Locate the Uninstaller: The uninstaller is usually located in the installation directory of LionProtect. If you're unsure of the location, you can search for LionProtect Uninstaller in the search bar.
2. Run the Uninstaller: Double-click on the uninstaller to launch it.
3. Follow the Instructions: The uninstaller will guide you through the process. Click Next to proceed and Finish once the uninstallation is complete.
Manual Uninstallation
If the provided uninstaller does not work or you prefer a manual approach, you can follow these steps:
1. Open the Registry Editor: Press `Win + R`, type regedit, and press Enter.
2. Navigate to LionProtect Entries: Look for LionProtect-related entries in the registry. They are typically located in the HKEY_CURRENT_USER\\Software and HKEY_LOCAL_MACHINE\\Software folders.
3. Delete LionProtect Entries: Right-click on the LionProtect entries and select Delete.\
4. Remove LionProtect Folders: Navigate to the installation directory of LionProtect and delete the entire folder.
Conclusion
In conclusion, LionProtect can be uninstalled from a computer using the provided uninstaller or through manual methods. Whether due to performance issues, conflicts, or personal preference, uninstalling LionProtect is a straightforward process. However, it's important to ensure that all LionProtect files and registry entries are completely removed to avoid any potential issues with the system.











