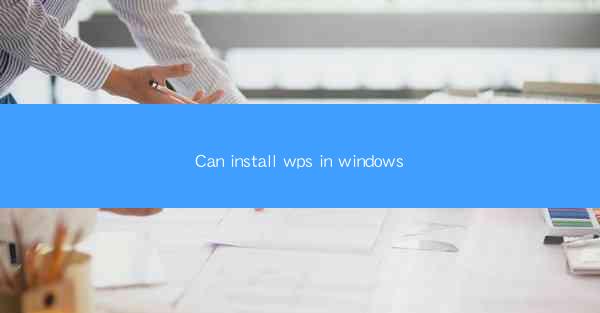
Introduction to WPS for Windows
WPS Office is a popular office suite that offers a range of productivity tools, including word processing, spreadsheet, and presentation software. It is known for its compatibility with Microsoft Office formats and its user-friendly interface. If you are looking to install WPS on your Windows computer, this guide will walk you through the process step by step.
Why Choose WPS for Windows?
There are several reasons why you might choose WPS over other office suites. Firstly, it is a cost-effective alternative to Microsoft Office, offering many of the same features at a fraction of the price. Secondly, WPS is known for its high level of compatibility with Microsoft Office files, ensuring that your documents will look and function as intended. Lastly, WPS is regularly updated with new features and improvements, making it a dynamic and evolving tool for users.
System Requirements for WPS on Windows
Before installing WPS on your Windows computer, it is important to ensure that your system meets the minimum requirements. Here are the key specifications:
1. Operating System: Windows 10, 8.1, 8, 7, or Vista (32-bit or 64-bit).
2. Processor: 1 GHz or faster.
3. Memory: 1 GB RAM (2 GB recommended for better performance).
4. Hard Disk Space: 1 GB of free space required for installation.
5. Display: 1024 x 768 resolution or higher.
Downloading WPS for Windows
To begin the installation process, you will first need to download the WPS installer from the official WPS website. Here's how to do it:
1. Go to the WPS Office download page on the official website.
2. Select the version of WPS you want to install (WPS Office 2019 or WPS Office 2016).
3. Click on the Download button to start the download process.
4. Once the download is complete, locate the downloaded file on your computer.
Installing WPS on Windows
Now that you have the WPS installer, you can proceed with the installation:
1. Double-click on the downloaded WPS installer file to launch the installation wizard.
2. Click Next to agree to the license agreement.
3. Choose the installation location for WPS. You can either keep the default location or select a different one.
4. Select the components you want to install. You can choose to install all components or select specific ones.
5. Click Next to proceed.
6. Choose the start menu folder for WPS. You can keep the default or create a new one.
7. Click Next again.
8. Review the installation summary and click Install to begin the installation process.
9. Wait for the installation to complete. Once done, click Finish to exit the installation wizard.
Activating WPS on Windows
After installing WPS, you will need to activate it to use all its features. Here's how to activate WPS:
1. Open WPS Office on your Windows computer.
2. Click on Help in the top menu and then select Activate WPS Office.\
3. A new window will open, prompting you to enter your license key.
4. Enter your license key and click Activate.\
5. If the activation is successful, you will see a confirmation message. Click OK to close the window.
Conclusion
Installing WPS on your Windows computer is a straightforward process that can be completed in just a few minutes. By following the steps outlined in this guide, you can enjoy all the benefits of WPS Office, including its cost-effectiveness, compatibility, and user-friendly interface. Whether you are a student, professional, or home user, WPS can be a valuable addition to your productivity toolkit.











