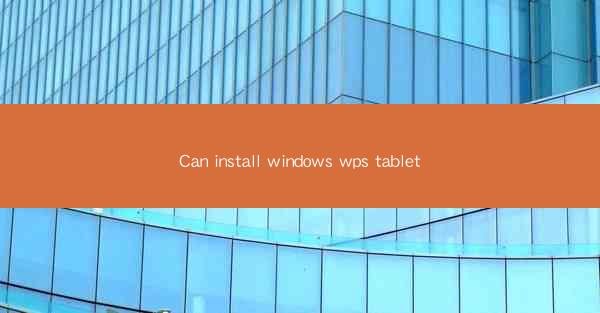
Can Install Windows WPS Tablet: A Comprehensive Guide
In the ever-evolving world of technology, the ability to install Windows on a WPS tablet has become a topic of great interest. This article aims to delve into the details of installing Windows on a WPS tablet, providing readers with a comprehensive guide and background information to pique their curiosity.
1. Introduction to WPS Tablets
WPS tablets, developed by Kingsoft, are known for their affordability and versatility. These tablets run on the Android operating system and offer a range of features suitable for both personal and professional use. However, many users are curious about the possibility of installing Windows on their WPS tablets to enhance their productivity and compatibility with certain applications.
2. Compatibility and System Requirements
Compatibility Check
Before attempting to install Windows on a WPS tablet, it is crucial to ensure compatibility. Not all WPS tablets support Windows installation, so it is essential to check the specifications of the tablet. Key factors to consider include the processor, RAM, and storage capacity. Tablets with Intel x86 processors and at least 2GB of RAM are generally compatible.
System Requirements
To install Windows on a WPS tablet, certain system requirements must be met. These include a minimum of 32GB of storage space, a USB port for installation, and a compatible USB flash drive. Additionally, it is recommended to have a backup of all important data before proceeding with the installation.
3. Installation Process
Preparation
The first step in installing Windows on a WPS tablet is to prepare the necessary tools. This includes obtaining a Windows installation ISO file, creating a bootable USB drive, and ensuring that the tablet's BIOS settings allow for booting from USB.
Creating a Bootable USB Drive
To create a bootable USB drive, you will need a tool like Rufus or Windows Media Creation Tool. Follow the instructions provided by the tool to select the Windows ISO file and create the bootable USB drive. This process may take some time, so be patient.
Boot from USB
Once the USB drive is ready, restart the WPS tablet and enter the BIOS settings. Change the boot order to prioritize the USB drive. Save the changes and restart the tablet. The tablet should now boot from the USB drive and start the Windows installation process.
4. Installation and Configuration
Installation Process
The Windows installation process is similar to installing Windows on a traditional PC. Follow the on-screen instructions to select the installation type, partition the hard drive, and complete the installation. This process may take several hours, depending on the tablet's specifications.
Driver Installation
After the installation is complete, it is essential to install the necessary drivers for the WPS tablet. These drivers can be obtained from the manufacturer's website or downloaded from trusted sources. Install the drivers one by one to ensure proper functionality of the tablet's hardware components.
Configuration and Optimization
Once the drivers are installed, configure the tablet's settings to optimize performance. Adjust the display settings, enable or disable unnecessary startup programs, and update the operating system to the latest version. This will ensure a smooth and efficient Windows experience on the WPS tablet.
5. Benefits and Drawbacks
Benefits
Installing Windows on a WPS tablet offers several benefits. It allows users to run Windows-specific applications, access a wider range of software, and enjoy a more familiar user interface. Additionally, the ability to install Windows provides better compatibility with certain peripherals and external devices.
Drawbacks
However, there are also drawbacks to consider. The installation process can be complex and time-consuming, and the performance of the tablet may be affected due to the additional hardware requirements. Moreover, the tablet's battery life may be reduced, and the overall system stability may be compromised.
6. Conclusion
In conclusion, installing Windows on a WPS tablet is a feasible option for users seeking enhanced productivity and compatibility. By following the steps outlined in this article, readers can successfully install Windows on their WPS tablets and enjoy the benefits it offers. However, it is important to weigh the pros and cons before proceeding, as the process may not be suitable for all users.
This article has provided a comprehensive guide to installing Windows on a WPS tablet, covering compatibility, system requirements, the installation process, benefits, and drawbacks. It is hoped that this information will help readers make an informed decision and successfully install Windows on their WPS tablets. Future research could focus on optimizing the installation process and exploring alternative methods for enhancing the performance of Windows on WPS tablets.











