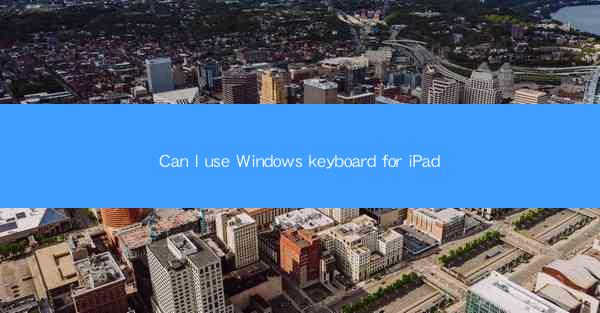
Can I Use Windows Keyboard for iPad?
The iPad, with its sleek design and intuitive touch interface, has become a popular device for both personal and professional use. However, for those who are accustomed to the familiar layout and functionality of a Windows keyboard, the transition to the iPad can be challenging. The question that often arises is: Can I use a Windows keyboard with my iPad? This article delves into various aspects of this topic, exploring the possibilities, limitations, and workarounds to help you determine if using a Windows keyboard with your iPad is feasible for your needs.
Compatibility and Connectivity
One of the first considerations when thinking about using a Windows keyboard with an iPad is compatibility. Not all Windows keyboards are designed to work seamlessly with Apple's tablet. To ensure compatibility, you need to check if your keyboard has Bluetooth capabilities and supports the necessary pairing protocols.
Bluetooth Compatibility
Most modern Windows keyboards come with Bluetooth connectivity, which is essential for pairing with an iPad. Bluetooth is a universal wireless technology that allows devices to communicate without the need for physical connections. However, not all Bluetooth keyboards are created equal. Some may require specific firmware updates or drivers to work with the iPad.
Pairing Protocols
The iPad uses the Bluetooth Human Interface Device (HID) profile for keyboard pairing. This means that your Windows keyboard must support the HID profile to be recognized by the iPad. Most keyboards that support Bluetooth will automatically pair with the iPad, but it's always a good idea to check the specifications before purchasing.
Wireless vs. Wired Connectivity
While Bluetooth offers convenience and freedom from cables, some users may prefer a wired connection. If your Windows keyboard has a USB port, you can use a USB-C or Lightning to USB adapter to connect it to your iPad. This method ensures a stable connection and eliminates the need for batteries or charging.
Keyboard Layout and Functionality
The layout and functionality of a Windows keyboard may differ from that of an iPad's on-screen keyboard. Understanding these differences is crucial to determine if using a Windows keyboard will be a seamless experience.
Key Layout
Windows keyboards typically have a layout that includes additional keys such as the Windows key, function keys (F1-F12), and a number pad. The iPad's on-screen keyboard, on the other hand, has a more streamlined layout without these additional keys. When using a Windows keyboard, you may need to get accustomed to the absence of certain keys or find alternative ways to access their functions.
Function Keys
Function keys (F1-F12) are commonly used for various purposes, such as adjusting screen brightness, volume, or launching applications. On a Windows keyboard, these keys are easily accessible. However, on an iPad, you may need to use keyboard shortcuts or navigate to the settings menu to perform similar actions.
Windows Key
The Windows key is a distinctive feature of Windows keyboards, used to launch the Start menu or perform other system-specific functions. On an iPad, the Windows key does not have a direct equivalent. Instead, you can use the iPad's Dock or search functionality to access applications and settings.
Customization and Shortcuts
Customization and keyboard shortcuts can greatly enhance productivity. Understanding how to customize your Windows keyboard for use with an iPad and utilizing keyboard shortcuts can make the transition smoother.
Customizable Shortcuts
Many Windows keyboards offer customizable shortcut keys, allowing users to assign specific functions to them. On an iPad, you can create custom keyboard shortcuts using the Shortcuts app or third-party apps that support custom keyboard mappings.
Apple's Keyboard Shortcuts
Apple provides a comprehensive list of keyboard shortcuts for the iPad, covering various functions such as navigation, text editing, and system settings. Familiarizing yourself with these shortcuts can help you make the most of your Windows keyboard on the iPad.
Third-Party Apps
Several third-party apps are available that offer additional functionality and customization options for your Windows keyboard on the iPad. These apps can provide features like advanced text editing, keyboard mapping, and even custom gestures.
Performance and Battery Life
When using a Windows keyboard with an iPad, it's important to consider performance and battery life, as these factors can impact your overall experience.
Bluetooth Range and Stability
The range and stability of Bluetooth connectivity can vary depending on the keyboard and the environment. Ensure that your keyboard has a sufficient Bluetooth range to cover the distance between your keyboard and iPad. Additionally, a stable connection is crucial to prevent interruptions during typing or input.
Battery Life
Windows keyboards typically use AA or AAA batteries, which may need to be replaced periodically. If you're using a Bluetooth keyboard, consider its battery life and ensure you have spare batteries or a charging solution on hand.
Performance Impact
Using a Windows keyboard with an iPad should not significantly impact performance. However, if you notice any lag or delays, it may be due to the keyboard's hardware or software. In such cases, try pairing a different keyboard or updating the keyboard's firmware to improve performance.
Cost and Accessibility
Cost and accessibility are important factors to consider when deciding whether to use a Windows keyboard with your iPad.
Cost Considerations
The cost of a Windows keyboard can vary widely, from budget-friendly models to high-end ergonomic keyboards. When choosing a keyboard, consider your budget and the specific features you need. Additionally, keep in mind that you may need to purchase an adapter or additional accessories, such as a stand or case, to ensure a comfortable and functional setup.
Accessibility
For users with physical disabilities or specific accessibility needs, using a Windows keyboard with an iPad can be a valuable option. The physical keyboard provides a more tactile and precise input method, which may be beneficial for certain tasks or users.
Third-Party Keyboard Cases
To enhance the accessibility of your iPad, consider using a keyboard case that combines a physical keyboard with a protective cover. These cases can provide a more ergonomic and comfortable typing experience while protecting your iPad from scratches and drops.
Conclusion
In conclusion, using a Windows keyboard with an iPad is possible, but it requires careful consideration of compatibility, layout, customization, and performance. While not all Windows keyboards are compatible with the iPad, many modern models offer Bluetooth connectivity and support the necessary pairing protocols. By understanding the differences in key layout and functionality, customizing your keyboard, and utilizing keyboard shortcuts, you can make the most of your Windows keyboard on the iPad. Ultimately, the decision to use a Windows keyboard with your iPad depends on your specific needs, preferences, and the tasks you intend to perform.











