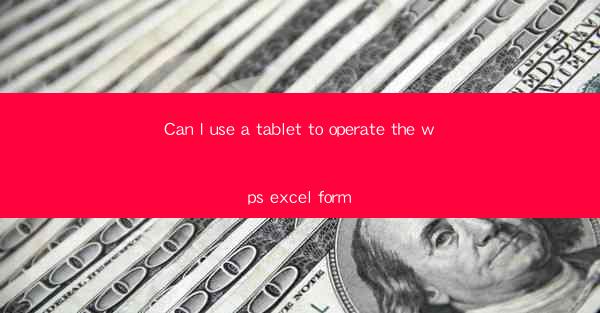
Can I Use a Tablet to Operate the WPS Excel Form? A Comprehensive Guide
Are you considering using a tablet to manage your WPS Excel forms? With the increasing popularity of tablets for productivity, this question is on the minds of many users. In this article, we'll explore whether you can use a tablet to operate WPS Excel forms and provide you with a comprehensive guide to make the most of this versatile tool.
Can You Use a Tablet to Operate WPS Excel Forms?
Absolutely! Tablets have become powerful devices capable of handling a wide range of tasks, including working with Excel forms. WPS Office, a popular office suite, offers a mobile version that allows you to access and edit Excel forms on your tablet with ease.
Why Use a Tablet for WPS Excel Forms?
1. Portability: Tablets are portable and convenient, allowing you to work on your Excel forms anywhere, anytime.
2. Touchscreen Interface: The touchscreen interface of tablets makes it easier to navigate and interact with Excel forms.
3. Battery Life: Tablets generally offer longer battery life compared to laptops, ensuring you can work for extended periods without worrying about charging.
How to Use a Tablet to Operate WPS Excel Forms
Understanding the WPS Excel Mobile App
1. Download and Install the App: The first step is to download the WPS Office app from your tablet's app store. Once installed, open the app and navigate to the Excel section.
2. Accessing Excel Forms: You can access Excel forms stored on your device or cloud storage services like Google Drive, Dropbox, or OneDrive.
3. Navigating the Interface: Familiarize yourself with the mobile interface, which includes a ribbon at the top for accessing various functions and a sidebar for navigating through sheets.
Editing Excel Forms on a Tablet
1. Entering Data: Enter data into cells using the on-screen keyboard. The tablet's touchscreen allows for easy navigation and selection of cells.
2. Formatting Cells: Format cells by selecting them and using the formatting options available in the app. You can change font styles, colors, and add borders.
3. Using Formulas: Utilize the formula bar to create and edit formulas. The mobile app offers a range of functions and mathematical operators to help you perform calculations.
Collaborating with Others
1. Real-Time Collaboration: Share your Excel forms with colleagues and collaborate in real-time. Changes made by others will be visible to you instantly.
2. Commenting and Feedback: Add comments to specific cells or sections of the form to provide feedback or ask questions.
3. Version Control: Keep track of changes made to the form with version control features, ensuring that you always have access to the latest version.
Exporting and Sharing
1. Exporting to Different Formats: Export your Excel forms to various formats, such as PDF, CSV, or Word, to share with others who may not have access to the WPS Office app.
2. Sharing via Email or Cloud Services: Share your forms directly via email or upload them to cloud storage services for easy access by others.
3. Printing: Print your Excel forms directly from your tablet using a compatible printer.
Common Challenges and Solutions
1. Limited Screen Space: Tablets have smaller screens compared to laptops, which can make it challenging to view and edit complex forms. Use zoom-in and zoom-out features to navigate through your form.
2. Touchscreen Accuracy: Accurate touch input can be a challenge on smaller screens. Use the tablet's magnification feature to improve accuracy.
3. Battery Life Concerns: Ensure your tablet is charged or connected to a power source when working on important tasks to avoid unexpected shutdowns.
Using a tablet to operate WPS Excel forms is a practical and efficient solution for those who need flexibility and convenience. With the right approach and a bit of practice, you'll be able to manage your Excel forms effectively on your tablet.











