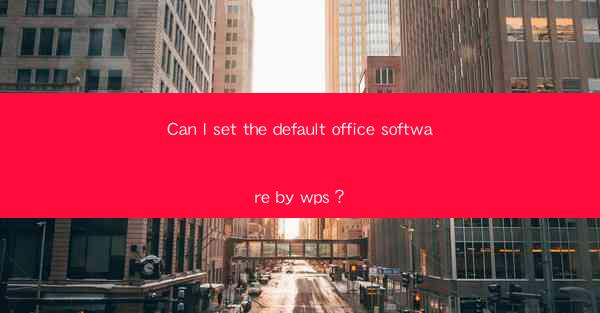
WPS Office is a versatile office suite that offers a range of applications for document creation, editing, and management. It includes word processors, spreadsheet tools, and presentation software, making it a popular alternative to Microsoft Office. One of the features that users often look for is the ability to set WPS Office as the default software for various office file types. In this article, we will explore how you can set WPS Office as the default office software on your computer.
Understanding Default Software Settings
Before diving into the process of setting WPS Office as the default software, it's important to understand what default settings are. Default software refers to the application that your computer uses automatically when you open a specific file type. For example, when you double-click on a Word document, your computer will open it with the default word processor, which could be Microsoft Word or WPS Office.
Checking Current Default Software
To check which software is currently set as the default for different file types, you can follow these steps:
1. Open a file of the type you want to check (e.g., a Word document).
2. Right-click on the file and select Open with.\
3. Look at the application listed under Choose an app to open this file with. This is the current default software for that file type.
Setting WPS Office as Default for Word Documents
If you want to set WPS Office as the default for Word documents, follow these steps:
1. Open a Word document in WPS Office.
2. Click on File in the top-left corner of the screen.
3. Select Options from the dropdown menu.
4. In the Options window, go to the General tab.
5. Look for the Default programs section and click on Set your default programs.\
6. In the Programs window, scroll down and select WPS Office.\
7. Click on Set this program as default for each file type you want WPS Office to handle (e.g., .docx, .doc).
Setting WPS Office as Default for Excel Files
To set WPS Office as the default for Excel files, follow these steps:
1. Open an Excel file in WPS Office.
2. Click on File and then Options.\
3. Navigate to the General tab.
4. Under Default programs, click on Set your default programs.\
5. Select WPS Office from the list of programs.
6. Click on Set this program as default for each Excel file type you want to associate with WPS Office (e.g., .xlsx, .xls).
Setting WPS Office as Default for PowerPoint Files
If you want to set WPS Office as the default for PowerPoint files, here's how to do it:
1. Open a PowerPoint file in WPS Office.
2. Go to File and then Options.\
3. Select the General tab.
4. In the Default programs section, click on Set your default programs.\
5. Choose WPS Office from the list of applications.
6. Click on Set this program as default for each PowerPoint file type (e.g., .pptx, .ppt).
Verifying the Changes
After setting WPS Office as the default for different file types, it's important to verify that the changes have taken effect:
1. Close all open applications.
2. Try opening a file of the type you've set as default (e.g., a Word document).
3. If WPS Office opens the file, you have successfully set it as the default software for that file type.
Conclusion
Setting WPS Office as the default office software on your computer is a straightforward process that can enhance your productivity by ensuring that your documents are always opened with the application you prefer. By following the steps outlined in this article, you can easily configure WPS Office to handle various file types, making it your go-to office suite for all your document needs.











