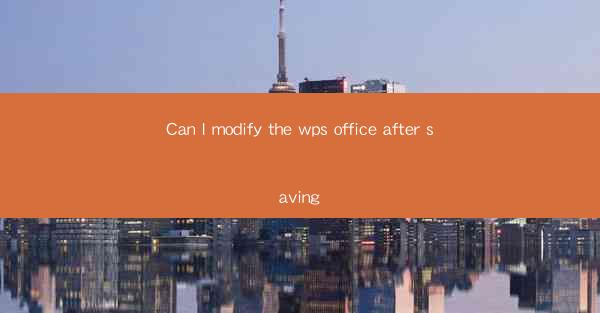
WPS Office is a popular office suite that offers a range of productivity tools, including word processing, spreadsheet management, and presentation capabilities. It is often considered a viable alternative to Microsoft Office, especially in regions where Microsoft Office is not widely accessible or affordable. One of the advantages of WPS Office is its user-friendly interface and the ability to open and edit documents created in various formats, including those from Microsoft Office.
Understanding File Saving in WPS Office
When you save a document in WPS Office, it is important to understand the file format options available. WPS Office supports multiple file formats, such as .docx, .xlsx, and .pptx, which are compatible with Microsoft Office. However, WPS also offers its own native file formats, such as .wps for word documents, .et for spreadsheets, and .ppt for presentations. These native formats are optimized for WPS Office and may offer additional features or better performance.
Modifying Files After Saving
After saving a document in WPS Office, you can modify it at any time. The process of modifying a saved file is straightforward and similar to that in other office suites. Here are the steps to follow:
1. Open the WPS Office application.
2. Navigate to the File menu and select Open.\
3. Choose the file you want to modify from the file explorer window.
4. Once the file is open, you can make any necessary changes to the text, formatting, images, or other elements.
5. After making your changes, you can save the document by clicking File and then Save or Save As.\
Compatibility with Other Office Suites
One of the concerns when modifying files in WPS Office is compatibility with other office suites. While WPS Office is designed to be compatible with Microsoft Office formats, there may be instances where the formatting or layout does not transfer perfectly. Here are some tips to ensure better compatibility:
1. Save the document in the native WPS format before sending it to someone who uses a different office suite.
2. Use the Save As option to specify the file format when saving a document for compatibility purposes.
3. Test the document in the target office suite to ensure that all elements are displayed correctly.
Advanced Features and Customization
WPS Office offers a variety of advanced features and customization options that can enhance your productivity. After saving a document, you can explore these features to modify and improve your work:
1. Use the Styles feature to apply consistent formatting to text and paragraphs.
2. Insert tables, charts, and other objects to enrich your document.
3. Utilize the Review tab to track changes, add comments, and collaborate with others.
4. Customize the ribbon and toolbar to access your most frequently used features quickly.
Collaboration and Sharing
WPS Office also supports collaboration and sharing of documents. After saving a document, you can:
1. Share the document with others via email or cloud storage services like WPS Cloud or OneDrive.
2. Collaborate in real-time with others using the Co-authoring feature.
3. Set permissions to control who can view, edit, or comment on the document.
Conclusion
Modifying a document in WPS Office after saving is a simple and efficient process. With its wide range of features and compatibility with various file formats, WPS Office provides a robust solution for users looking for an alternative to Microsoft Office. Whether you need to make minor edits or perform complex document management tasks, WPS Office offers the tools and flexibility to meet your needs.











