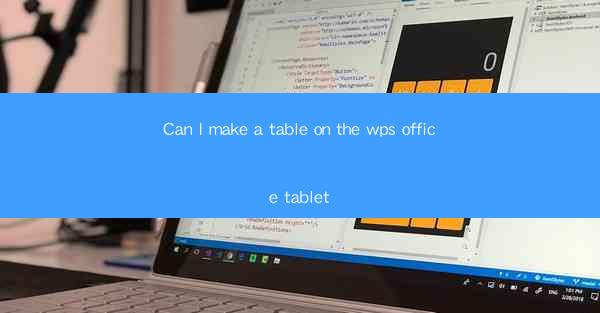
Can I Make a Table on the WPS Office Tablet? A Comprehensive Guide
Are you a tablet user looking to create professional-looking tables for your documents on the go? WPS Office, a versatile productivity suite, offers a range of powerful features that can help you achieve just that. Whether you're a student, professional, or just someone who needs to create tables for personal use, this guide will walk you through the process of making a table on the WPS Office tablet. Let's dive in and explore how you can leverage this tool to create tables that are both functional and visually appealing.
1. Introduction to WPS Office on Tablets
WPS Office is a popular choice for those who need a comprehensive office suite on their tablets. It includes a word processor, spreadsheet, and presentation tools, making it a one-stop solution for all your document needs. The tablet version of WPS Office is designed to be intuitive and user-friendly, allowing you to create and edit documents with ease.
2. Navigating the WPS Office Interface
Before you start creating a table, it's important to familiarize yourself with the WPS Office interface. The app is designed with a clean and straightforward layout, making it easy to find the tools you need. Once you open the app, you'll see options for creating new documents, opening existing ones, and accessing various tools.
3. Creating a New Table
To create a new table, simply tap on the New button and select Table. You'll be presented with a grid where you can add rows and columns. The number of rows and columns you can add depends on the size of your tablet's screen and the version of WPS Office you're using.
4. Customizing Your Table
Once you have your basic table structure, you can start customizing it. WPS Office offers a range of formatting options, including different cell borders, shading, and text alignment. You can also adjust the width and height of individual cells or the entire table to fit your content perfectly.
5. Entering and Editing Data
After customizing your table, it's time to enter your data. Simply tap on a cell and start typing. You can also copy and paste data from other sources, such as a web page or another document. WPS Office supports various data formats, including numbers, text, and images.
6. Advanced Table Features
WPS Office goes beyond the basics with advanced table features. You can create formulas to perform calculations, sort and filter data, and even create charts based on your table data. These features make WPS Office a powerful tool for data analysis and presentation.
7. Saving and Sharing Your Table
Once you're satisfied with your table, it's important to save your work. WPS Office allows you to save your document in various formats, including PDF, Word, and Excel. You can also share your table with others via email, cloud storage, or social media platforms.
8. Tips for Efficient Table Creation
Creating a table on a tablet can be a breeze, but here are a few tips to help you work more efficiently:
- Use the Snap to Grid feature to align cells perfectly.
- Take advantage of the undo and redo buttons to correct any mistakes quickly.
- Use the search function to find specific cells or data within your table.
9. Troubleshooting Common Issues
If you encounter any issues while creating a table on your WPS Office tablet, here are some common solutions:
- Ensure you have the latest version of WPS Office installed.
- Check your tablet's storage space to ensure there's enough room for your document.
- Restart your tablet if the app is acting unusually slow.
10. Conclusion
Creating a table on the WPS Office tablet is a straightforward process that can help you organize and present your data effectively. With its user-friendly interface and powerful features, WPS Office is an excellent choice for anyone looking to create tables on the go. So why not give it a try and see how it can enhance your productivity today?











