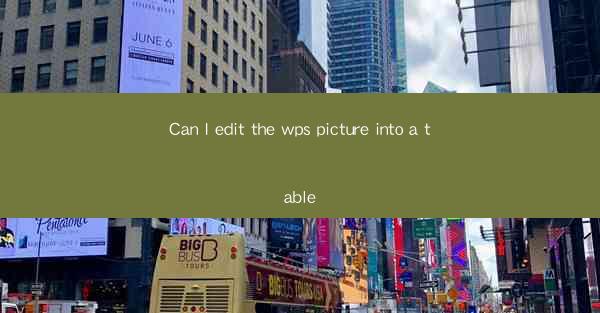
Can I Edit the WPS Picture into a Table? A Comprehensive Guide
Are you looking to transform a picture into a table in WPS, but unsure how to proceed? Fear not! This article is your ultimate guide to editing pictures into tables in WPS, ensuring that your data is both visually appealing and easily accessible. Whether you're a student, professional, or just someone who needs to organize information efficiently, this guide will walk you through the process step by step.
Introduction to Editing Pictures into Tables in WPS
WPS, a popular office suite, offers a variety of tools to help you manage your documents effectively. One such tool is the ability to convert pictures into tables. This feature is particularly useful when you have data in an image format that you need to analyze or present in a more structured manner. In this article, we'll explore how to edit pictures into tables in WPS, the benefits of doing so, and the best practices to ensure a seamless transition.
How to Edit a Picture into a Table in WPS
Step 1: Open the Picture in WPS
To begin, open the picture you want to convert into a table in WPS. You can do this by clicking on Insert in the menu bar and selecting Picture. Choose the image file from your computer and click OK.\
Step 2: Select the Picture
Once the picture is inserted, click on it to select it. This will enable you to apply the table conversion feature.
Step 3: Convert to Table
With the picture selected, go to the Table tab in the ribbon. Here, you'll find the Convert to Table button. Click on it, and a dialog box will appear.
Step 4: Set Table Properties
In the dialog box, you can specify the number of rows and columns you want your table to have. You can also choose the layout and style of the table. Make your selections and click OK.\
Step 5: Edit the Table
After the conversion, your picture will be transformed into a table. You can now edit the table as you would any other table in WPS. Add, delete, or modify cells, and format the table to suit your needs.
Benefits of Editing Pictures into Tables
1. Improved Data Organization
Converting a picture into a table allows you to organize your data in a structured format. This makes it easier to analyze and present your information.
2. Enhanced Accessibility
Tables are more accessible than images, especially for individuals with visual impairments. Converting pictures into tables ensures that your data is more inclusive.
3. Increased Productivity
By converting pictures into tables, you can save time and effort in data entry. This feature is particularly beneficial when dealing with large amounts of data.
Best Practices for Editing Pictures into Tables
1. Choose the Right Image
Ensure that the image you're converting is clear and well-structured. Blurry or complex images may not convert accurately into tables.
2. Plan Your Table Layout
Before converting the image, have a clear idea of how you want your table to look. This will help you make the right choices in the conversion process.
3. Test and Adjust
After converting the image to a table, take some time to test the table's functionality. Make any necessary adjustments to ensure that the table meets your requirements.
By following these steps and best practices, you can easily edit pictures into tables in WPS, enhancing your document's functionality and accessibility. Whether you're a student working on a research project or a professional preparing a presentation, this feature is a valuable tool in your arsenal. Happy editing!











