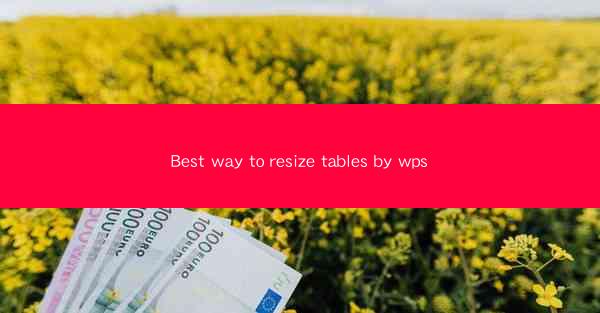
Best Way to Resize Tables by WPS: A Comprehensive Guide
In today's digital world, tables are an essential component of various documents, such as reports, presentations, and spreadsheets. WPS, a popular office suite, offers a range of features to help users create and manage tables efficiently. One of the most common tasks when working with tables is resizing them to fit the content or the layout of the document. This article aims to provide a comprehensive guide on the best ways to resize tables by using WPS, covering various aspects and techniques to help users achieve optimal results.
1. Introduction to Resizing Tables in WPS
Resizing tables in WPS is a straightforward process that can be accomplished using various methods. Whether you need to adjust the width, height, or both, WPS provides several tools and options to cater to your needs. By understanding the different techniques and best practices, users can ensure that their tables are well-organized and visually appealing.
2. Detailed Explanation of Resizing Tables in WPS
2.1 Using the Mouse Pointer
One of the simplest ways to resize a table in WPS is by using the mouse pointer. By following these steps, users can quickly adjust the size of their tables:
1.Position the Mouse Pointer
- Place the mouse pointer over the border of a cell or the table itself.
- The pointer will change to a double-headed arrow, indicating that resizing is possible.
2.Drag the Border
- Click and hold the left mouse button.
- Drag the border in the desired direction to resize the table.
- Release the mouse button once the table is the desired size.
2.2 Using the Format Tab
WPS provides a dedicated Format tab with various options for resizing tables. This method is particularly useful when precise adjustments are required.
1.Select the Table
- Click on the table you want to resize.
- The Format tab will become available.
2.Adjust Width and Height
- In the Format tab, click on the Width or Height option.
- Enter the desired width or height value in the corresponding field.
- Press Enter to apply the changes.
2.3 Using the Table Properties Dialog Box
The Table Properties dialog box offers advanced options for resizing tables in WPS.
1.Select the Table
- Click on the table you want to resize.
- Right-click and select Table Properties from the context menu.
2.Adjust Width and Height
- In the Table Properties dialog box, navigate to the Size tab.
- Enter the desired width and height values in the corresponding fields.
- Click OK to apply the changes.
2.4 Resizing Columns and Rows Individually
In some cases, you may want to resize individual columns or rows within a table. WPS provides options for this as well.
1.Select the Column or Row
- Click on the column or row header you want to resize.
- The column or row will be highlighted.
2.Adjust Size
- Drag the border of the column or row to resize it.
- Alternatively, use the Format tab or Table Properties dialog box to enter precise values.
2.5 Resizing Tables in a Merged Cell
When working with merged cells, resizing the table can be a bit more challenging. However, WPS provides a solution.
1.Select the Merged Cell
- Click on the merged cell you want to resize.
- The Format tab will become available.
2.Adjust Size
- In the Format tab, click on the Merge option.
- Select Unmerge to separate the merged cell.
- Resize the table using the previously mentioned methods.
2.6 Resizing Tables in a Group
If you have multiple tables that need to be resized simultaneously, WPS allows you to resize them as a group.
1.Select the Tables
- Click on the first table you want to resize.
- Hold down the Ctrl key and click on the other tables.
- All selected tables will be highlighted.
2.Adjust Size
- Drag the border of any selected table to resize all tables simultaneously.
- Alternatively, use the Format tab or Table Properties dialog box to enter precise values for all selected tables.
3. Conclusion
Resizing tables in WPS is a crucial skill for anyone working with documents that require well-organized and visually appealing tables. By understanding the various methods and best practices outlined in this article, users can ensure that their tables are resized efficiently and effectively. Whether you are a beginner or an experienced user, these techniques will help you achieve optimal results in your documents.
In conclusion, resizing tables in WPS is a straightforward process that can be accomplished using various methods. By following the detailed explanations and best practices provided in this article, users can resize their tables efficiently and effectively. Whether you need to adjust the width, height, or both, WPS offers a range of tools and options to cater to your needs. By utilizing these techniques, users can create visually appealing and well-organized tables in their documents.











