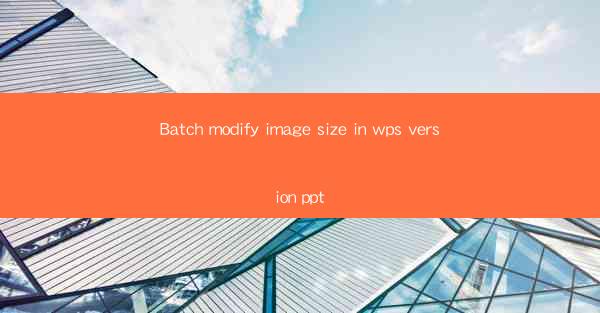
Batch Modify Image Size in WPS Version PPT: A Comprehensive Guide
In today's digital age, presentations are a crucial tool for communication in both professional and academic settings. WPS Office, a popular alternative to Microsoft Office, offers a suite of powerful tools for creating and editing presentations. One such feature is the ability to batch modify image sizes within PowerPoint presentations. This article aims to explore the process of batch modifying image sizes in WPS version PPT, providing readers with a comprehensive guide to enhance their presentation skills.
1. Introduction to Batch Modify Image Size in WPS Version PPT
Batch modifying image sizes in WPS version PPT refers to the process of adjusting the dimensions of multiple images within a presentation simultaneously. This feature is particularly useful when you need to ensure consistency in image size across slides or when you have a large number of images to resize. By understanding how to use this feature effectively, users can save time and maintain a professional appearance for their presentations.
2. Detailed Explanation of Batch Modify Image Size in WPS Version PPT
Understanding the Feature
To begin with, it is essential to understand that the batch modify image size feature is available in WPS version PPT. This feature allows users to select multiple images and adjust their dimensions uniformly. It is a straightforward process that can significantly enhance the visual appeal of a presentation.
Accessing the Feature
To access the batch modify image size feature, users need to navigate to the 'Picture Tools' tab after inserting an image into a slide. This tab provides a range of options for editing and manipulating images, including the batch modify feature.
Selecting Images for Modification
The first step in the process is to select the images that require resizing. Users can do this by holding down the 'Ctrl' key and clicking on each image individually or by using the 'Select All' option to choose all images on a slide.
Adjusting Image Size
Once the images are selected, users can adjust their size by clicking on the 'Size' button within the 'Picture Tools' tab. This opens a menu where users can specify the exact dimensions or choose from predefined size options.
Consistency Across Slides
One of the key advantages of batch modifying image sizes is the ability to maintain consistency across slides. This is particularly important for presentations that rely heavily on visual elements to convey information.
Customizing Image Proportions
In addition to adjusting the overall size of images, users can also customize the proportions. This ensures that images maintain their aspect ratio, preventing distortion when resized.
Applying Changes to Multiple Images
After adjusting the size and proportions of the selected images, users can apply these changes to all images simultaneously. This saves time and ensures a uniform appearance across the presentation.
Previewing Changes
Before finalizing the changes, it is advisable to preview the modified images. This allows users to ensure that the resizing has been applied correctly and that the images still complement the overall design of the presentation.
3. Conclusion
In conclusion, the batch modify image size feature in WPS version PPT is a valuable tool for enhancing the visual appeal of presentations. By understanding how to use this feature effectively, users can save time, maintain consistency, and create professional-looking slides. As presentations continue to play a crucial role in communication, mastering the art of batch modifying image sizes is an essential skill for anyone looking to create impactful and engaging presentations.
The comprehensive guide provided in this article should serve as a useful reference for users looking to improve their presentation skills. As technology continues to evolve, it is likely that WPS Office will introduce new features and enhancements to further streamline the process of creating and editing presentations. By staying informed and adapting to these changes, users can continue to produce high-quality presentations that effectively communicate their message.











