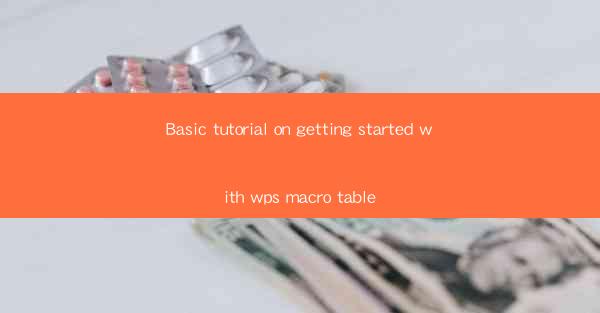
Introduction to WPS Macro Table
Welcome to this basic tutorial on getting started with the WPS Macro Table. WPS is a popular office suite that offers a wide range of features, including the ability to create and use macros. A macro is a series of instructions that can automate repetitive tasks, saving you time and effort. In this guide, we will walk you through the basics of using the WPS Macro Table to create and manage your macros.
Understanding the WPS Macro Table
The WPS Macro Table is a central repository for all your macros. It allows you to view, edit, and run macros directly from within the WPS application. To access the Macro Table, you can go to the View tab and click on Macros or press `Alt + F8`. This will open the Macro dialog box, where you can see a list of all the macros available in your WPS installation.
Creating Your First Macro
To create a new macro, start by opening the document in which you want to automate tasks. Then, go to the Macros tab and click on Record New Macro. Give your macro a name and choose a shortcut key if desired. From this point on, any actions you perform in WPS will be recorded as part of your macro.
Recording Macro Steps
Once you have started recording, you can perform any number of actions in WPS. These actions can include typing text, selecting and formatting text, inserting images, and more. To end the recording, go back to the Macros tab and click on Stop Recording. Your macro is now saved and can be run at any time.
Editing Your Macro
If you need to make changes to your macro, you can do so by opening the Macro dialog box and selecting the macro you want to edit. Click on Edit to open the VBA editor, where you can view and modify the code that makes up your macro. This is a powerful feature that allows for advanced customization of your macros.
Running a Macro
To run a macro, simply go to the Macros tab and select the macro you want to execute. You can also assign a shortcut key to a macro for quick access. When you run a macro, WPS will perform all the actions recorded in the macro sequence, automating the task for you.
Organizing Your Macros
As you create more macros, it's important to keep them organized. The WPS Macro Table allows you to sort and filter macros based on various criteria, such as name, category, or status. You can also create folders within the Macro Table to group related macros together, making it easier to manage your macro library.
Sharing and Exporting Macros
Once you have created a macro that you find useful, you may want to share it with others or use it in different WPS installations. You can export your macro by going to the Macros tab and selecting Export Macro. Choose a location to save the macro file, and you can then share it with colleagues or import it into another WPS installation.
Advanced Macro Features
The WPS Macro Table supports a wide range of advanced features that can help you automate complex tasks. These include conditional statements, loops, and access to WPS's extensive object model. By exploring these features, you can create macros that are highly customized and efficient, saving you even more time in your daily work.
Conclusion
In this basic tutorial, we have covered the essentials of getting started with the WPS Macro Table. By following these steps, you can create, edit, and run macros to automate repetitive tasks in WPS. As you become more comfortable with macros, you'll find that they are a valuable tool for increasing productivity and efficiency in your work. Happy macroing!











