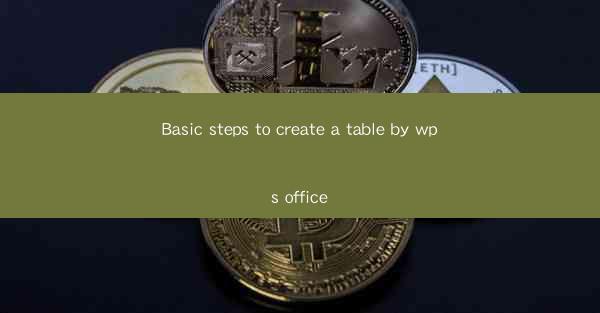
Basic Steps to Create a Table by WPS Office
Creating a table in WPS Office is a fundamental skill that can greatly enhance the organization and presentation of your documents. Whether you are working on a business report, a research paper, or a personal budget, tables can help you present data in a clear and structured manner. In this article, we will guide you through the basic steps to create a table in WPS Office, covering various aspects to ensure you have a comprehensive understanding of the process.
Understanding the Purpose of a Table
Before diving into the creation process, it is essential to understand the purpose of a table. A table is a grid-like structure that organizes data into rows and columns. It is particularly useful for:
- Presenting Data: Tables are excellent for displaying numerical or textual data in a concise and readable format.
- Comparing Information: By using columns, you can easily compare different sets of data side by side.
- Analyzing Data: Tables can be used to analyze trends, patterns, and relationships within the data.
- Creating Forms: Tables can be used to create forms for data entry or surveys.
- Enhancing Readability: A well-structured table can make complex information more accessible and easier to understand.
Accessing the Table Function in WPS Office
To create a table in WPS Office, you first need to access the table function. Here are the steps:
1. Open WPS Office: Launch WPS Office on your computer.
2. Select the Document Type: Choose the type of document you want to create, such as a Word document, Excel spreadsheet, or PowerPoint presentation.
3. Insert a Table: In the ribbon menu, click on the Insert tab. Look for the Table button and click on it.
Choosing the Right Table Size
Once you have accessed the table function, you will be prompted to choose the size of your table. Here are some factors to consider when selecting the size:
- Number of Rows and Columns: Determine how many rows and columns you need based on the amount of data you want to present.
- Document Width: Consider the width of your document and ensure that the table fits comfortably without overlapping other elements.
- Data Organization: Think about how you want to organize your data. For example, if you have a lot of data, you may need a larger table.
Customizing the Table Style
After creating a table, you can customize its style to match your document's theme. Here are some customization options:
- Table Borders: You can add, remove, or modify the borders of your table to enhance its visual appeal.
- Cell Shading: Apply different shades or colors to individual cells or entire rows and columns to highlight important data.
- Table Styles: WPS Office offers a variety of pre-designed table styles that you can apply to your table with a single click.
Entering Data into the Table
Once you have customized your table, it's time to enter your data. Here are some tips for entering data into a table:
- Start from the Top Left Cell: Begin entering data in the top-left cell of your table.
- Use Tab to Navigate: Press the Tab key to move to the next cell in the row. Press Shift+Tab to move to the previous cell.
- Use Enter to Move to the Next Row: Press the Enter key to move to the next row after filling a row of data.
- Format Data: Apply formatting to your data, such as bolding, italics, or underlining, to make it stand out.
Formatting the Table Content
Formatting the content of your table can help make it more readable and visually appealing. Here are some formatting options:
- Text Alignment: Adjust the alignment of text within cells to ensure that it is easy to read.
- Column Width: Adjust the width of columns to ensure that all data fits comfortably within the cell.
- Row Height: Adjust the height of rows to accommodate longer text or data.
- Merge Cells: Merge adjacent cells to combine data or create headers.
Adding Calculations to the Table
If you are using a table in an Excel spreadsheet, you can add calculations to the table to perform mathematical operations on the data. Here's how:
1. Select the Cell for the Calculation: Click on the cell where you want the calculation result to appear.
2. Enter the Formula: Type the formula you want to use, such as SUM, AVERAGE, or COUNT.
3. Select the Range: Click and drag to select the range of cells that you want to include in the calculation.
4. Press Enter: Press the Enter key to display the calculation result in the selected cell.
Exporting the Table
Once you have created and formatted your table, you may want to export it to another format, such as a PDF or image file. Here's how:
1. Select the Table: Click and drag to select the entire table you want to export.
2. Export as Image: Right-click on the selected table and choose Export as Image. Select the desired image format, such as PNG or JPEG.
3. Export as PDF: Alternatively, you can export the entire document as a PDF file, which will include the table.
Conclusion
Creating a table in WPS Office is a straightforward process that can greatly enhance the organization and presentation of your documents. By following these basic steps and considering the various aspects of table creation, you can create well-structured and visually appealing tables that effectively convey your data. Whether you are a student, professional, or hobbyist, mastering the art of table creation will undoubtedly improve the quality of your work.











