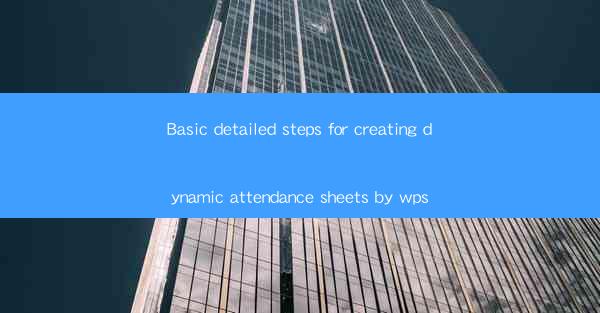
Introduction to Dynamic Attendance Sheets
Creating dynamic attendance sheets can greatly simplify the process of tracking employee or student attendance. With WPS, a powerful office suite, you can easily create and manage dynamic attendance sheets that automatically update based on the data you input. This guide will walk you through the basic steps to create a dynamic attendance sheet using WPS.
Step 1: Open WPS and Create a New Document
To begin, open WPS on your computer and create a new document. You can do this by clicking on the File menu and selecting New or by using the shortcut Ctrl + N. Choose a blank document to start with, as you will be customizing it to fit your attendance tracking needs.
Step 2: Design the Header
The header of your attendance sheet should include essential information such as the date, class or department name, and the names of the students or employees. To design the header, follow these steps:
1. Click on the Insert tab in the ribbon.
2. Select Text Box and click on the document where you want the header to appear.
3. Type in the header information, such as Attendance Sheet for [Date] and Class/Department: [Name].
4. Format the text as desired, adjusting font size, style, and color to make it stand out.
Step 3: Create the Attendance Table
Next, you'll need to create a table to list the students or employees and their attendance status. Here's how to do it:
1. Click on the Insert tab and select Table.
2. Choose the number of rows and columns you need for your attendance sheet. For example, if you have 30 students, you might choose a 30x2 table (one column for names and one for attendance status).
3. Click OK to insert the table into your document.
4. Enter the student or employee names in the first column and leave the second column blank for the attendance status.
Step 4: Add Dynamic Data Validation
To make your attendance sheet dynamic, you can add data validation to the attendance status column. This will allow you to select predefined options such as Present, Absent, Late, or Excused. Here's how to add data validation:
1. Select the second column in your table.
2. Click on the Data tab in the ribbon.
3. In the Data Validation group, click on Data Validation.
4. In the Data Validation dialog box, select List from the Allow dropdown menu.
5. Enter the list of options you want to appear in the dropdown menu, separated by commas (e.g., Present,Absent,Late,Excused).
6. Click OK to apply the data validation.
Step 5: Customize the Table Format
Now that you have the basic structure of your attendance sheet, you can customize the table format to make it more visually appealing and user-friendly. Here are some customization options:
1. Select the entire table by clicking on any cell and then pressing Ctrl + A.
2. In the Home tab, use the Font, Paragraph, and Alignment groups to adjust the text formatting, cell borders, and alignment.
3. You can also add conditional formatting to highlight cells based on certain criteria, such as marking all Absent entries in red.
Step 6: Save Your Dynamic Attendance Sheet
Once you are satisfied with your dynamic attendance sheet, it's important to save it. Here's how to do it:
1. Click on the File menu and select Save As.
2. Choose a location on your computer where you want to save the file.
3. Enter a file name for your attendance sheet, such as Monthly Attendance Sheet.
4. Select WPS Document (.wps) from the Save as type dropdown menu.
5. Click Save to save your document.
Step 7: Print or Export Your Attendance Sheet
After saving your dynamic attendance sheet, you may want to print it or export it to another format. Here's how to do both:
1. To print the sheet, click on the File menu and select Print. Adjust the print settings as needed and click Print.
2. To export the sheet, click on the File menu and select Export. Choose the desired format, such as PDF or Excel, and follow the prompts to export your document.











