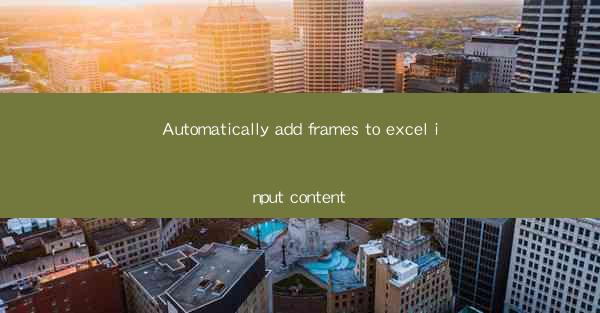
Introduction to Automatically Adding Frames to Excel Input Content
Automatically adding frames to Excel input content can significantly enhance the visual appeal and organization of data. In today's data-driven world, where Excel is widely used for various purposes, such as financial analysis, project management, and data reporting, the ability to automatically format and frame data can save time and improve the overall presentation of the information.
Understanding the Purpose of Frames in Excel
Frames in Excel are used to visually separate different sections of a worksheet, making it easier to navigate and understand the data. They can be particularly useful when dealing with large datasets or complex tables. By adding frames, you can highlight key areas, group related data, and create a more structured layout. This can be especially beneficial when sharing Excel files with others, as it helps in conveying the intended message more clearly.
Methods for Automatically Adding Frames
There are several methods to automatically add frames to Excel input content. Here are some of the most common approaches:
1. Using Excel's Conditional Formatting: Excel's conditional formatting feature allows you to automatically apply formatting rules based on specific criteria. You can create a rule that adds a frame to cells that meet certain conditions, such as containing a particular value or being within a specific range.
2. Customizing Excel's AutoFormat Options: Excel has built-in autoformat options that can be customized to automatically add frames to data. By modifying these settings, you can ensure that frames are applied to new data as it is entered.
3. VBA (Visual Basic for Applications): For more advanced users, VBA can be used to create a macro that automatically adds frames to Excel input content. This method offers maximum flexibility and can be tailored to specific requirements.
4. Using Excel's Data Validation: Data validation can be used to create frames around cells that contain data entered by users. This is particularly useful when collecting data from multiple sources or when working with forms in Excel.
5. Applying Cell Borders: A simpler approach is to manually apply cell borders to create frames. While this method requires more manual effort, it can be effective for smaller datasets or when a quick visual separation is needed.
Step-by-Step Guide to Using Conditional Formatting for Frames
To use conditional formatting for adding frames, follow these steps:
1. Select the range of cells where you want to add frames.
2. Go to the Home tab in the Excel ribbon.
3. Click on Conditional Formatting and choose New Rule.\
4. Select Use a formula to determine which cells to format.\
5. Enter a formula that identifies the cells you want to frame. For example, if you want to frame cells with a value greater than 100, use the formula `=$B2>100`.
6. Click Format to set the frame style and click OK.\
7. Click OK again to apply the rule.
Customizing AutoFormat Options for Automatic Frame Addition
To customize Excel's autoformat options for automatic frame addition:
1. Go to the File menu and select Options.\
2. In the Excel Options dialog box, click on Customize Ribbon.\
3. In the Customize the Ribbon section, click on New Tab.\
4. Name the new tab AutoFormat and click OK.\
5. In the Customize the Ribbon section, click on New Group.\
6. Name the new group Frames and click OK.\
7. In the Customize the Ribbon section, click on New Button.\
8. Name the button Add Frame and assign a macro that applies the frame formatting to the selected cells.
9. Click OK to save the changes.
Advanced Techniques with VBA for Frame Addition
For users with advanced Excel skills, VBA offers powerful capabilities for automating frame addition. Here's a basic example of a VBA macro that adds frames to selected cells:
```vba
Sub AddFrame()
Dim SelectionRange As Range
Set SelectionRange = Selection
With SelectionRange
.Borders.LineStyle = xlContinuous
.Borders.ColorIndex = 1
.Borders.Weight = xlMedium
End With
End Sub
```
To use this macro, press `ALT + F11` to open the VBA editor, insert a new module, and paste the code above. Then, assign this macro to a button on your Excel ribbon or use it directly in your code.
Conclusion
Automatically adding frames to Excel input content can greatly improve the readability and professionalism of your spreadsheets. By utilizing Excel's built-in features, such as conditional formatting and VBA, you can create a more structured and visually appealing presentation of your data. Whether you're working on a simple budget or a complex financial model, the right use of frames can make a significant difference in how your data is perceived and understood.











